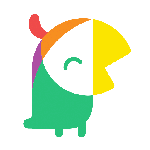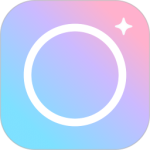Cookie
Cookie 是指网站放置在电脑上的小文件,其中存储有关你和你的偏好的信息。 Cookie 可让网站记住你的偏好或者让你避免在每次访问某些网站时都进行登录,从而可以改善你的浏览体验。 但是,有些 Cookie 可能会跟踪你访问的站点,从而危及隐私安全。 有关详细信息,请参阅 在 Internet Explorer 中删除和管理 Cookie.
请勿跟踪
启用 Do Not Track 时,Internet Explorer 将向你访问的网站及在这些网站上托管内容的第三方发送 Do Not Track 请求,以此通知这些网站你不希望被跟踪。有关详细信息,请参阅 请勿跟踪。
InPrivate 浏览
为提升你的 Web 体验,浏览器会存储一些信息,例如你的搜索历史记录。 当使用 InPrivate 浏览时,你关闭选项卡后,诸如密码、搜索历史记录和页面历史记录等信息即被删除。
打开 InPrivate 浏览会话的步骤
1. 在“开始”屏幕上,点击或单击 Internet Explorer 以打开 Internet Explorer。
2. 从底部向上轻扫(或右键单击)以弹出应用命令。
3. 点击或单击“选项卡工具”按钮
,然后点击或单击“新建 InPrivate 选项卡”。
在桌面中打开 InPrivate 浏览会话的步骤
· 右键单击任务栏上的 Internet Explorer 图标,并选择“启动 InPrivate 浏览”。
在 InPrivate 浏览会话中关闭加载项的步骤
1. 打开桌面,然后点击或单击任务栏中的 Internet Explorer 图标。
2. 点击或单击“工具”按钮,然后点击或单击“Internet 选项”。
3. 在“隐私”选项卡上,选中“在 InPrivate 浏览启动时禁用工具栏和扩展”复选框,然后点击或单击“确定”。
位置
定位服务允许站点询问你的物理位置以改善你的体验。 例如,地图网站可能请求你的物理位置,以便将你所在的位置放在地图中央。 当某个站点想要使用你的位置时,Internet Explorer 会提示你。 出现此提示时,点击或单击“允许一次”可允许站点仅使用一次你的位置。 如果你希望站点在你每次访问时均使用你的位置,则点击或单击“始终允许”。
关闭位置共享的步骤
如果你不希望站点询问你的物理位置,则可以关闭位置共享。 操作方法如下:
1. 在“开始”屏幕上,点击或单击“Internet Explorer”以打开 Internet Explorer。
2. 从屏幕右边缘向中间轻扫,然后点击“设置”。
(如果使用的是鼠标,则指向屏幕右下角,然后将鼠标指针向上移动,再单击“设置”。)
3. 点击或单击“隐私”,在“位置”下,将“允许站点询问我的物理位置”切换为“关”。
弹出窗口阻止程序
弹出窗口阻止程序可限制或阻止你访问的站点。 你可以选择首选的阻止级别,启用或禁用弹出窗口阻止通知,也可以视需要创建弹出窗口不受阻止的站点列表。弹出窗口阻止程序设置仅适用于桌面版 Internet Explorer。
打开或关闭弹出式窗口阻止程序
1. 打开桌面,然后点击或单击任务栏中的 Internet Explorer 图标。
2. 点击或单击“工具”按钮 ,然后点击或单击“Internet 选项”。
3. 在"隐私"选项卡中的“弹出窗口阻止程序”下,选中或清除“打开弹出窗口阻止程序”复选框,然后点击或单击“确定”。
阻止所有弹出窗口
即使已经打开弹出窗口阻止程序,Internet Explorer 也不会阻止来自安全区域中“本地 Intranet”和“受信任的站点”内的站点的弹出窗口。 如果你想阻止所有弹出窗口,包括“本地 Intranet”和“受信任的站点”内站点的弹出窗口,那么你必须更改阻止级别。
1. 打开桌面,然后点击或单击任务栏中的 Internet Explorer 图标。
2. 点击或单击“工具”按钮,然后点击或单击“Internet 选项”。
3. 在“隐私”选项卡上的“弹出窗口阻止程序”下,点击或单击“设置”。
4. 在“弹出窗口阻止程序设置”对话框中的“阻止级别”下,将阻止级别设置为“高:阻止所有弹出窗口(Ctrl+Alt 覆盖)”。
5. 点击或单击“关闭”,然后点击或单击“确定”。
阻止弹出窗口时关闭通知
如果你不希望 Internet Explorer 在每次阻止弹出窗口时向你发出通知,则可以关闭通知。
1. 打开桌面,然后点击或单击任务栏中的 Internet Explorer 图标。
2. 点击或单击“工具”按钮 ,然后点击或单击“Internet 选项”。
3. 在“隐私”选项卡上的“弹出窗口阻止程序”下,点击或单击“设置”。
4. 在“弹出窗口阻止程序设置”对话框中,清除“阻止弹出窗口时显示通知栏”复选框。
5. 点击或单击“关闭”,然后点击或单击“确定”。
跟踪保护
跟踪保护有助于防止将有关浏览的信息发送到所访问网站上的第三方内容提供商。 可以将跟踪保护列表视为“请勿致电”列表。 Internet Explorer 会阻止来自列表中站点的任何第三方内容,并限制这些第三方站点可能收集的有关你的信息。 有关详细信息,请参阅使用 Internet Explorer 中的“跟踪保护”。
安全区域
通过更改安全设置,你可以自定义 Internet Explorer 针对潜在有害或恶意 Web 内容为电脑提供保护的方式。 Internet Explorer 自动将所有网站分配到某个安全区域:Internet、本地 Intranet、受信任的站点或受限制的站点。 每个区域的默认安全级别各不相同,其安全级别决定了可能会从相应站点阻止何种类型的内容。根据站点的安全级别,某些内容可能会受阻止,只有在你选择允许后才会解除阻止,ActiveX 控件可能不会自动运行,或者你可能会看到针对某些站点的警告提示。你可以自定义每个区域的设置,以决定希望或不希望采用的保护程度。
更改安全区域设置
自定义安全区域设置的操作方法如下:
1. 打开桌面,然后点击或单击任务栏中的 Internet Explorer 图标。
2. 点击或单击“工具”按钮 ,然后点击或单击“Internet 选项”。
3. 点击或单击“安全”选项卡,并按如下方法自定义安全区域设置:
o 若要更改任何安全区域的设置,请点击或单击该区域图标,然后将滑块移动到你需要的安全级别。
o 若要为某个区域创建自己的安全设置,请点击或单击区域图标,然后点击或单击“自定义级别”并选择所需的设置。
o 若要将所有安全级别还原到其原始设置,请点击或单击“将所有区域重置为默认级别”按钮。
你在此处进行的安全设置将同时影响 Internet Explorer 和桌面版 Internet Explorer。
在安全区域中添加或删除站点
1. 打开桌面,然后点击或单击任务栏中的 Internet Explorer 图标。
2. 点击或单击“工具”按钮,然后点击或单击“Internet 选项”。
3. 点击或单击“安全”选项卡,选择某个安全区域图标(“本地 Intranet”、“受信任的站点”或“受限制的站点”),然后点击或单击“站点”。 你可以向你选择的区域中添加站点,或者删除该区域中不再需要的站点。
4. 如果你在上一步中选择的是“本地 Intranet”,请点击或单击“高级”,然后执行下列操作之一:
o 添加站点:在“将该网站添加到区域”框中输入 URL,然后点击或单击“添加”。
o 删除站点:在“网站”下,选择要删除的 URL,然后点击或单击“删除”。
打开增强保护模式
增强保护模式可进一步防止恶意软件在 Internet Explorer 中轻易运行。 该模式在 Internet Explorer 中默认处于启用状态,但对于桌面版 Internet Explorer,你可以启用或关闭该模式。有关详细信息,请参阅 管理 Internet Explorer 加载项。