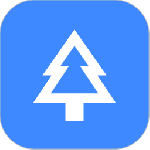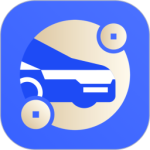最新下载
热门教程
- 1
- 2
- 3
- 4
- 5
- 6
- 7
- 8
- 9
- 10
Photoshop渐变工具的使用技巧分享
时间:2016-04-17 编辑:简简单单 来源:一聚教程网
给各位Photoshop软件的使用者们来详细的分享一下渐变工具的使用技巧。
技巧分享:
先随便新建一个图像:

然后用渐变工具,随便选两个相近的颜色:

然后随便拉出一个看起来就不怎么样的图:

然后打开高斯模糊,直接把半径拉到最大:

然后狂摁Ctrl+F直到你觉得这样手累,不对,是看得过眼了。

最后就随便打一些字,完成。
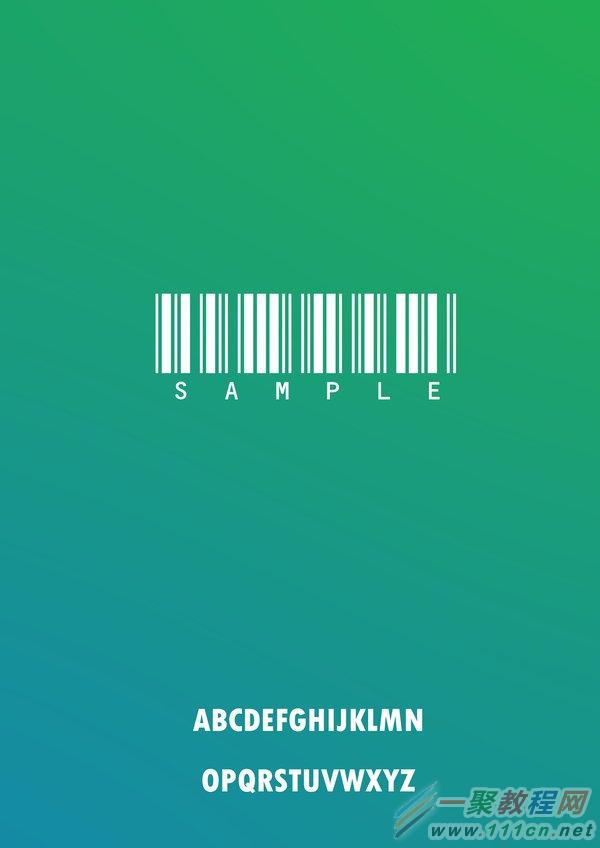
PS:到这一步了发现颜色选错了?没关系,我们摁Ctrl+U呼出色相/饱和度,然后随意拖,直到得到你想要的效果。

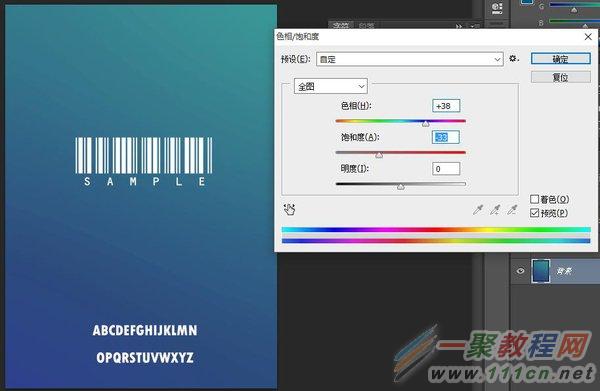
我把它命名为“三分颜色开染坊”法。
颜色进阶版
先确定主题,找一个比较符合主旨的颜色,然后进渐变选项,加入颜色:

然后用吸管将另一边也变为同样的颜色:
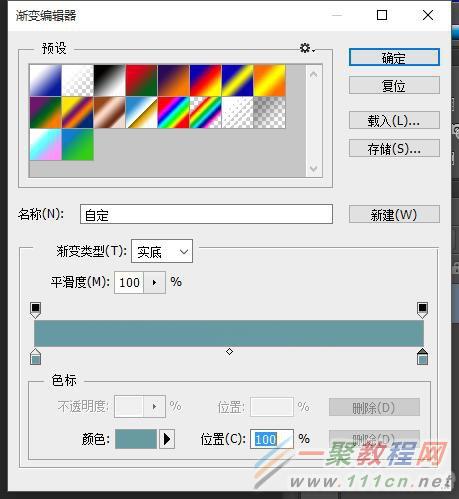
点开颜色,按照幼儿园学的红橙黄绿青蓝紫来将色带上的颜色挪一个色系。

即成不用模糊的:

之后随便加个图形,用魔棒点选。比如说我想做个鲸鱼为主题的:
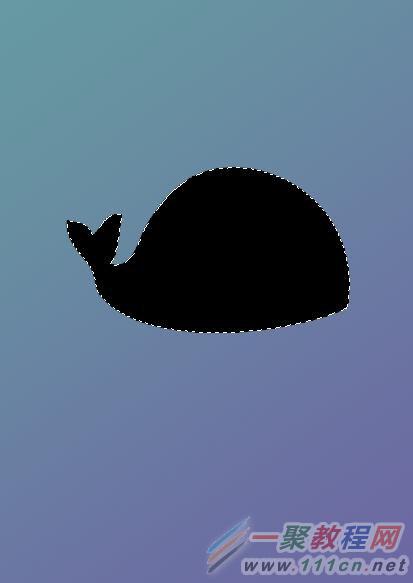
用渐变工具拖动。注意和原来的渐变方向相反:
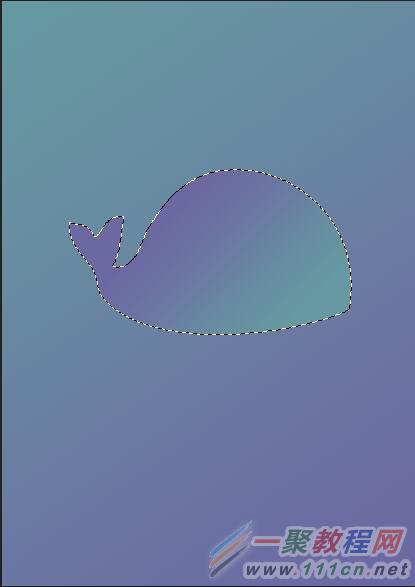
然后我发现这样子鲸鱼和背景的对比太不明显了……. 而且这个鲸鱼不喷水TAT(内心OS:大哥,你不喷水谁知道你是鲸鱼啊 TAT)
于是摁Ctrl+M调出曲线工具,上下拖动一下,然后强行加个水,即成:

好了,以上的信息就是小编给各位Photoshop的这一款软件的使用者们带来的详细的渐变工具的使用技巧分享的全部内容了,各位看到这里的使用者们,小编相信你们现在是非常的清楚了使用技巧了吧,希望小编分享的能对大家有所帮助。
相关文章
- 电脑风扇正反面介绍 10-11
- 计算机内网和外网ip查询方法介绍 10-11
- windows清理系统垃圾bat脚本及使用介绍 09-22
- DOS编写脚本常用命令一览 09-22
- 《DNF》小青龙宠物获得方法 09-19
- 《漂泊牧歌》探索区域怎么选择 09-19