最新下载
热门教程
- 1
- 2
- 3
- 4
- 5
- 6
- 7
- 8
- 9
- 10
Photoshop人像后期磨皮调色实例教程
时间:2016-04-17 编辑:简简单单 来源:一聚教程网
给各位Photoshop软件的使用者们来分享一下人像后期磨皮调色的实例教程。
教程分享:
看效果:


细节效果:

原图皮肤较暗沉,不够透亮,脸上瑕疵与板块明显。背景灰暗,不够女性的圆润。头发凌乱,眼镜暗沉,显的无神。

打开原图,复制一层,滤镜 - CAMERA RAW -- 提去人物暗部细节,参数如下:

用污点修复画笔,把脸上的疙瘩、痘痘等瑕疵处理干净,人物修瑕疵的时候请不要用图章工具,有损皮肤纹理细节。

上图是原色原图和双曲线之后的对比图
这步比较关键,新建黑白调节层,放在最上方图层,再新建调节层曲线压暗,把黑白调节层与曲线调节建立一个组,并命名组为观察组。同理就是用来观察人物的黑白灰的细节,这个组始终在最上方。
新建调节层曲线填充蒙版黑色。用白色画笔,在选项栏把透明改为5,流量30,单独把人物眼睛擦出,从而眼睛光泽。同理使用蒙版可以局部提亮。那么皮肤上的色斑,就可以利用亮曲线,用画笔单独把那些暗沉色斑的地方提亮,使它与周围的明度一致。那皮肤的就自然细胞了。明暗走势均匀。这块很好理解,但做起来非常费时,大家可以查看我的源文件,参考一下。

盖印图层(CTRL+SHIFT+ALT+E),把人物背景用钢笔工具抠出,记得使用调整边缘羽化下边缘,填充一个渐变浅青色,如图。把开滤镜portraiture磨皮,把预置改为中等,用白色吸管吸取皮肤颜色。参数如下图:

但皮肤明暗过渡自然柔和,皮肤干净之后就是调色。图片有些黄红,所以使用渐变映射加些青蓝,是皮肤黄红色饱和降低。颜色设置如下,把渐变映射的混合模式改为柔光,降低下图层不透明度,使它混合自然。

可选颜色选择黄色通道与中性色,颜色设置如下:

深入刻画下五官细节,磨皮之后皮肤都会变灰,我们新建一层调节层曲线压暗如下图。蒙版填充黑色。用白色画笔,刻画下五官细节,特别是眼睛,眼睛是人脸的焦点。蒙版如下图:

新建调节曲线层,红绿蓝通道颜色,分别调整为下图:
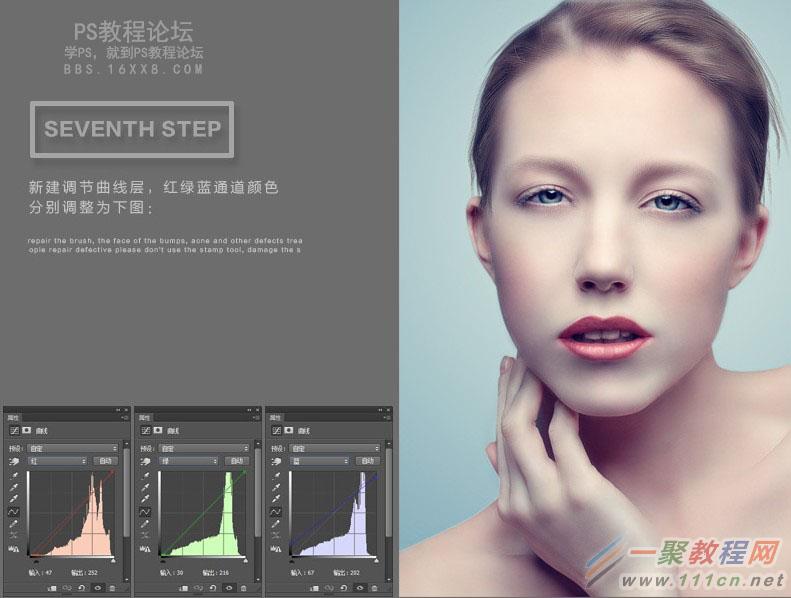
最好的润色,提高人物细节,盖印图层,执行滤镜 - CAMERE RAW - 选择细节,数量为120,半径为1.4,细节为40。锐化的时候不能过,锐化过的时候边缘线会变粗变丑变僵硬。

好了,以上的信息就是小编给各位Photoshop的这一款软件的使用者们带来的详细的人像后期磨皮调色的实例教程分享的全部内容了,各位看到这里的Photoshop使用者们,小编相信你们现在是非常的清楚了步骤了吧,那么现在就快去自己试一下效果吧。
相关文章
- mybatis基本实例详解 08-03
- C语言 makefile学习及实现实例 08-01
- ps玻璃杯子制作实例 07-26
- Python编程之event对象的用法实例分析 07-20
- 详解Java CountDownLatch完成异步回调实例 07-18
- 数码单反怎么摄影 数码单反实例教程 07-13














