最新下载
热门教程
- 1
- 2
- 3
- 4
- 5
- 6
- 7
- 8
- 9
- 10
Photoshop昏暗风格霞光效果制作教程
时间:2016-04-17 编辑:简简单单 来源:一聚教程网
给各位Photoshop软件的使用者们来分享一下昏暗风格霞光效果的制作教程。
教程分享:

1、打开素材图片,创建可选颜色调整图层,对黄、绿、白进行调整,参数设置如图1 - 3,效果如图4。这一步主要把图片中的绿色调暗一点。

<图1>

<图2>

<图3>

<图4>
2、创建可选颜色调整图层,对黄色,绿色进行调整,参数及效果如下图。这一步把黄绿色转为橙黄色。

<图5>

<图6>

<图7>
3、按Ctrl + J 把当前可选颜色调整图层复制一层,效果如下图。

<图8>
4、创建可选颜色调整图层,对红、黄、中性、黑进行调整,参数设置如图9 - 12,效果如图13。这一步适当减少图片中的红色。

<图9>

<图10>

<图11>

<图12>

<图13>
5、创建曲线调整图层,对RGB、绿、蓝通道进行调整,参数及效果如下图。这一步把图片压暗,同时给暗部增加蓝紫色。

<图14>

<图15>
6、把背景图层复制一层,按Ctrl + Shift + ] 置顶,进入通道面板,把蓝色通道复制一层,得到蓝副本通道。对蓝副本通道进行调整,按Ctrl + M 调整曲线增加明暗对比,确定后用黑色画笔把天空以外的部分涂黑,如下图。
按住Ctrl键 + 鼠标左键点击蓝副本通道缩略图载入选区,点RGB通道返回图层面板。
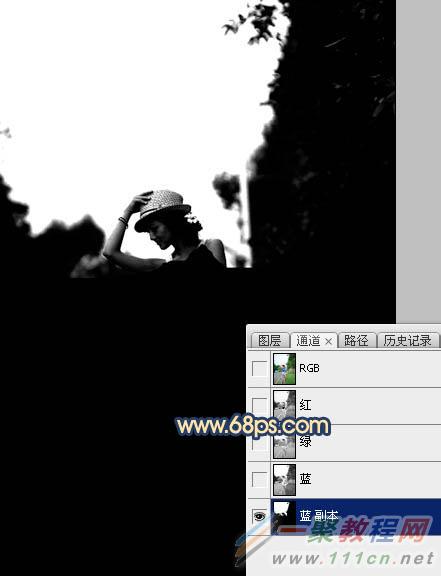
<图16>
7、新建一个图层,保持选区,选择菜单:选择 > 修改 > 扩展,数值为2,确定后用油漆桶填充白色,取消选区,再把背景副本图层隐藏,效果如下图。

<图17>
8、打开天空素材,拖进来放好位置,然后按Ctrl + Alt + G 创建剪切蒙版,效果如下图。


<图18>
9、选择菜单:滤镜 > 模糊 > 高斯模糊,数值为5,效果如下图。

<图19>
10、创建曲线调整图层,对RGB,蓝通道进行调整,参数设置如图20,确定后同上的方法创建剪切蒙版,效果如图21。这一步把云彩部分调暗,并增加淡黄色。
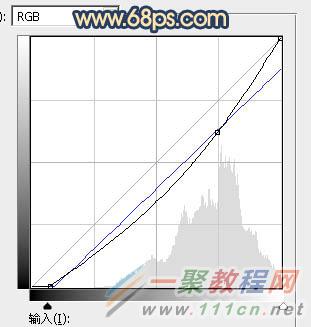
<图20>

<图21>
11、创建亮度/对比度调整图层,适当增加亮度及对比度,参数设置如图22,确定后创建剪切蒙版,效果如图23。

<图22>

<图23>
12、创建色彩平衡调整图层,对高光进行调整,参数设置如图24,确定后创建剪切蒙版,效果如图25。

<图24>

<图25>
13、把天空图层复制一层,按Ctrl + Shift + ] 置顶,再按住Alt键添加图层蒙版,用白色画笔把下图选区部分擦出来,确定后把图层不透明度改为:50%,效果如下图。

<图26>
14、创建纯色调整图层,颜色设置为橙黄色:#E68C36,确定后把混合模式改为“叠加”,然后创建剪切蒙版,效果如下图。

<图27>
15、新建一个图层,用椭圆选框工具拉出下图所示的选区,羽化80个像素后填充红色:#DD7074,取消选区后把混合模式改为“柔光”,效果如下图。

<图28>
16、新建一个图层,用椭圆选框工具拉出下图所示的选区,羽化60个像素后填充橙黄色:#EF8C25,取消选区后把混合模式改为“滤色”,效果如下图。

<图29>
17、创建曲线调整图层,把RGB通道压暗,确定后把蒙版填充黑色,用白色画笔把边角部分擦出来,效果如下图。这一步给图片增加暗角。

<图30>

<图31>
18、创建纯色调整图层,颜色设置为黑色,确定后把蒙版填充黑色,用白色画笔把顶部稍微涂暗一点,效果如下图。
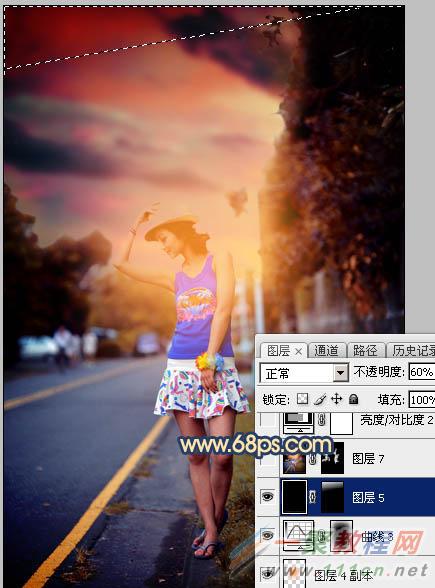
<图32>
19、新建一个图层,按Ctrl + Alt + Shift + E 盖印图层,用模糊工具把下图选区部分模糊处理。

<图33>
20、创建亮度/对比度调整图层,适当增加对比度,参数及效果如下图。

<图34>

<图35>
21、创建色彩平衡调整图层,对阴影,高光进行调整,参数及效果如下图。这一步主要给高光部分增加淡黄色。

<图36>

<图37>

<图38>
22、把背景图层复制一层,按Ctrl + Shift + ] 置顶,用钢笔工具把人物部分抠出来,复制到新的图层,把背景副本图层隐藏,效果如下图。

<图39>
23、微调一下人物部分的颜色,加强一下局部明暗,效果如下图。

<图40>
最后微调一下颜色,给人物磨一下皮,完成最终效果。

好了,以上的信息就是小编给各位Photoshop的这一款软件的使用者们带来的详细的昏暗风格霞光效果的制作教程分享的全部内容了,各位看到这里的Photoshop的使用者们,小编相信你们现在是非常的清楚了制作步骤吧,那么现在就快去自己去制作的试试吧。
-
下一个: 会声会影给视频添加遮罩效果的教程
相关文章
- 电脑风扇正反面介绍 10-11
- 计算机内网和外网ip查询方法介绍 10-11
- windows清理系统垃圾bat脚本及使用介绍 09-22
- DOS编写脚本常用命令一览 09-22
- 《DNF》小青龙宠物获得方法 09-19
- 《漂泊牧歌》探索区域怎么选择 09-19














