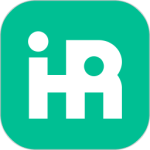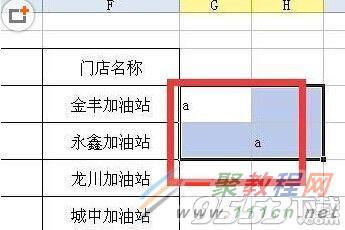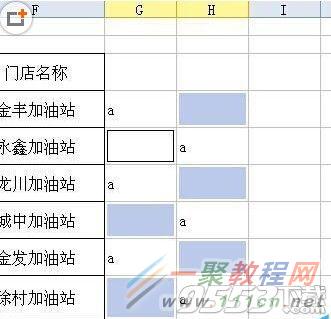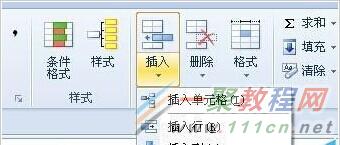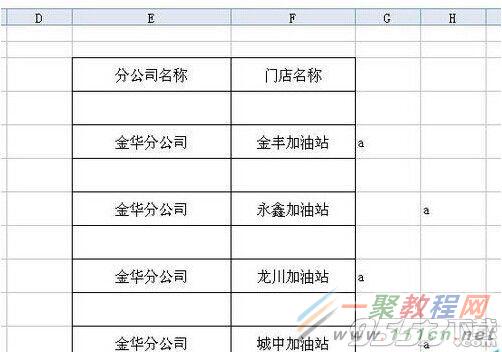最新下载
热门教程
- 1
- 2
- 3
- 4
- 5
- 6
- 7
- 8
- 9
- 10
wps表格快速隔行插入空白行的教程
时间:2016-01-07 编辑:简简单单 来源:一聚教程网
1、我们把光标移到要插入空行的位置,如下所示
ps表格怎么快速隔行插入空白行?wps隔行插入空白行方法介绍" src="https://img.111com.net/get_pic/2016/01/07/20160107152449898.jpg" />
2、那么我们要在要插入第一个空白行的下一个单元格输入任意字符。
相关文章
- word空白页怎么添加 07-01
- 怎么在word文档中添加空白下划线 03-12
- textarea标签前空白解决办法 03-07
- WPS图文混排长文档中插入空白页方法 01-21
- 电脑风扇正反面介绍 10-11
- 计算机内网和外网ip查询方法介绍 10-11