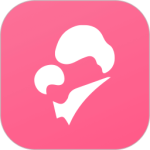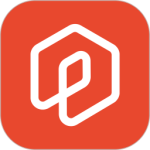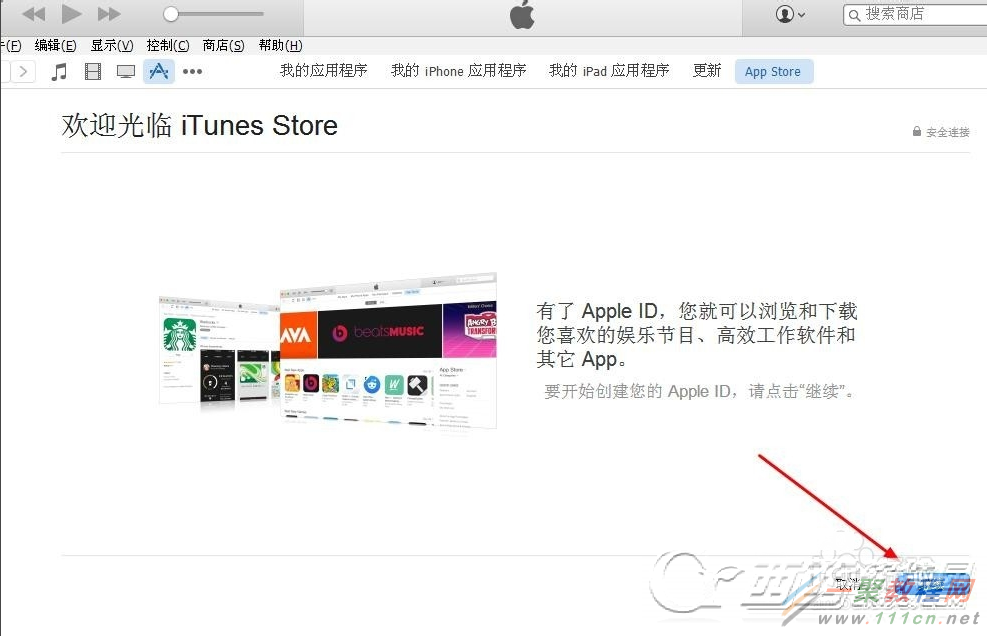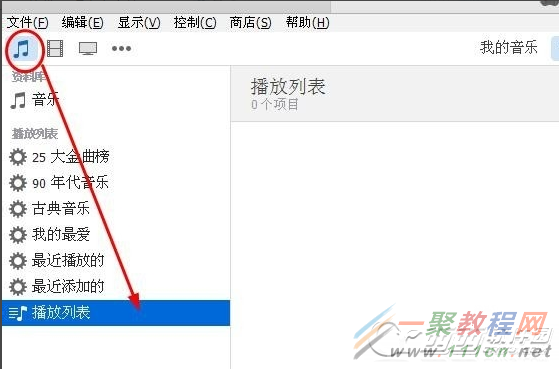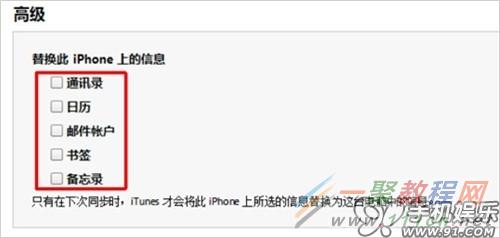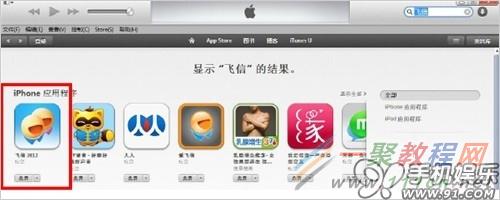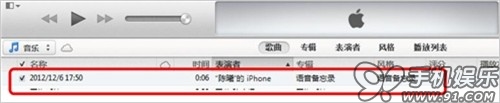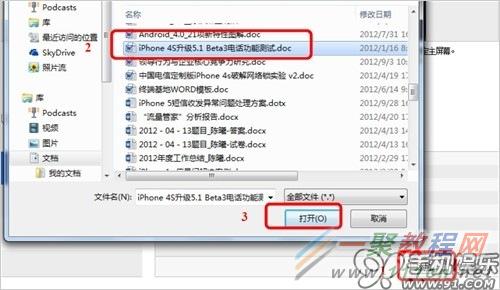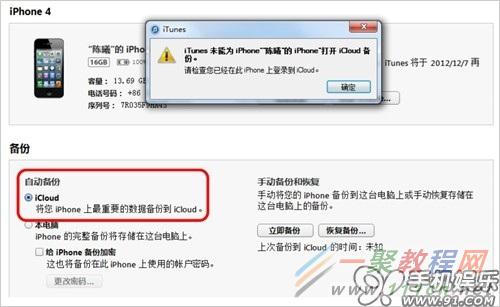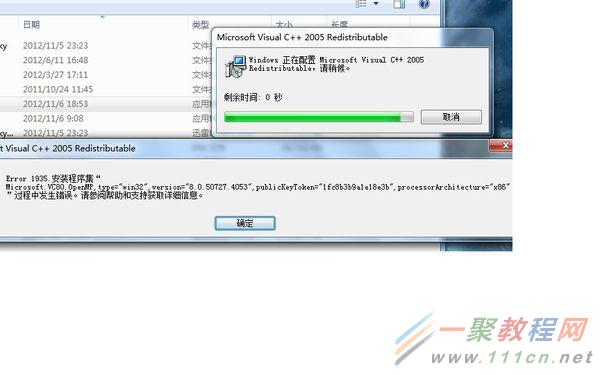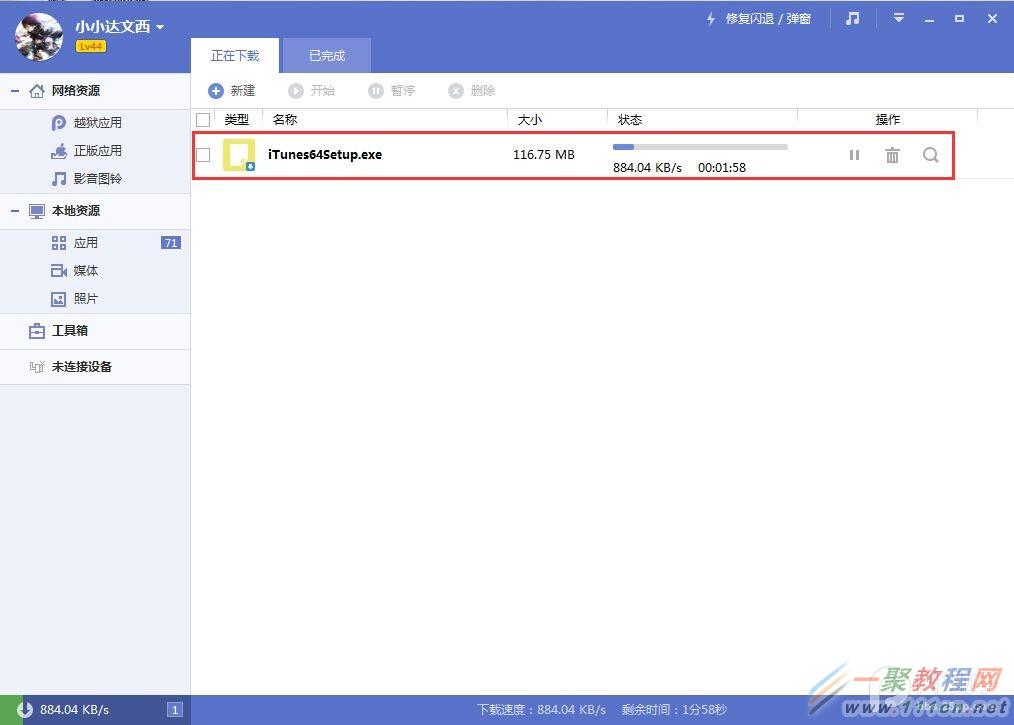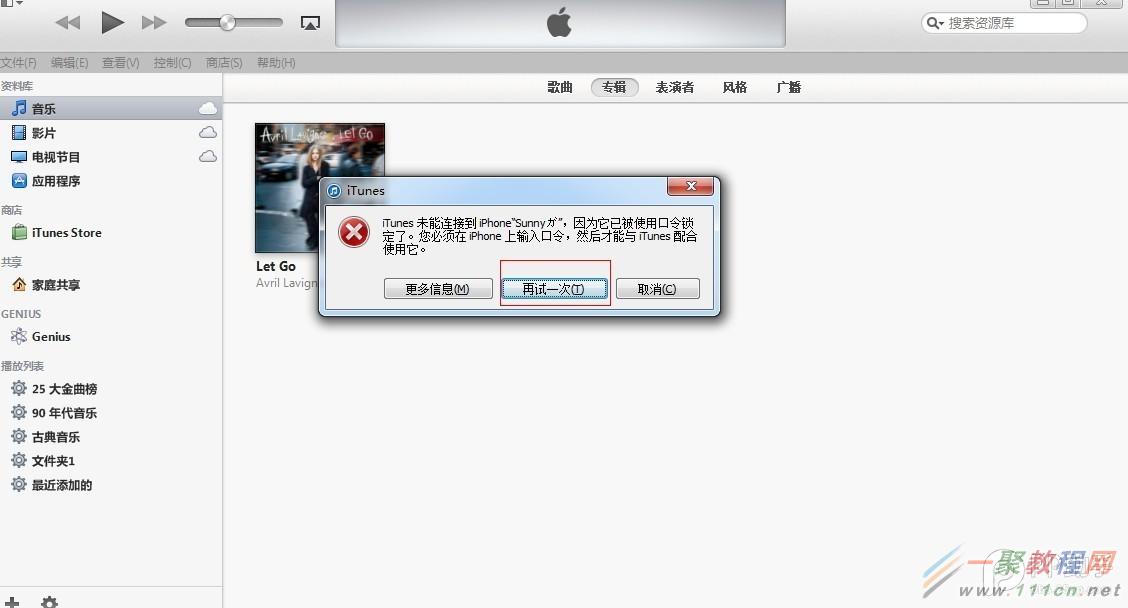1、首先演示下,如何注册苹果ID,也就是Apple ID。首先,打开iTunes软件,点击右上的头像。
2、点击【创建Apple ID】。
3、进入页面欢迎光临Apple Store。点击【继续】。
4、点击【同意】。
5、输入邮箱和安全信息,生日,点击【继续】。
6、输入银行卡号,移动电话、账单寄送地址等,点击【创建苹果ID】。
苹果iTunes怎么用_苹果itunes怎么使用教程——iTunes怎么播放音乐
使用itunes播放音乐不是那么简单。哪怕是本地音乐。看我怎么操作。首先,点击左上角的音乐符号,再点击下面的【播放列表】,如下图。
然后点击【添加到】。
然后比较考验技术的时候到了,要添加音乐文件到播放列表,比较快的方法是,用鼠标左键拖动音乐文件,直到右边的播放列表中再松手。
这样就添加成功了。
双击就可以播放音乐了。
苹果itunes很多操作和一般的windows应用不同,显得有些另类。慢慢体会便知。
同步管理类
(一) 信息同步
1) 通讯录同步
a) 通过数据线将iPhone与iTunes连接,点击iTunes右上角的iOS设备按钮进入设备摘要页面。需要注意的是不要点击

按钮,这会导致iPhone从系统中弹出。
b) 以同步outlook数据为例,在iTunes摘要页面,点击进入“信息”,在信息中勾选“同步通讯录”,数据来源选择Outlook,点击“应用”,完成后iTunes会自动将联系人合并同步至iOS设备中。需要注意的是OS X系统版的iTunes不支持该同步方案。 (系统默认模式为双向合并同步,同步后会将iPhone与Outlook中的联系人全部合并。冲突方案配置参见下文。)
c) iTunes同步“通讯录”支持多渠道数据,同步的来源支持Outlook、Google contacts及Windows contacts。
2) 日历同步
a) 在iTunes摘要页面,点击进入“信息”,在信息中勾选“将日历共享到”,选择同步来源Outlook,点击“应用”后同步,既可将Outlook中的日历合并同步至iOS设备中。同步之前可以根据需求,选择同步所有日历或所选日历,也可以选择同步指定范围的事件。
b) iTunes同步“日历”支持多渠道数据,具体支持数据来源以iTunes支持及PC内安装的应用实际情况为准。
3) 邮件账户同步
a) 在iTunes摘要页面,点击进入“信息”,在信息中勾选“同步邮件账户来源”,选择同步来源Outlook,点击“应用”后同步,既可将Outlook中的邮件配置(不包含密码)合并同步至iOS设备中。iTunes会自动显示Outlook中的可支持同步的账户信息。
b) iTunes同步“邮件”支持多渠道数据,具体支持数据来源以iTunes支持及PC内安装的应用实际情况为准。
4) 其他同步
a) 在iTunes摘要页面,点击进入“信息”,在信息页面找到“其他”,勾选“将书签同步到”, 选择同步源Safari;勾选“将备忘录同步到“,选择同步源Outlook,点击“应用”后同步,既可完成iOS设备与Safari浏览器同步书签及Outlook中的“便签”的合并同步。
b) iTunes同步“其他”支持多渠道数据,如:书签同步支持Safair与ie浏览器,备忘录支持与Outlook中的便签同步。具体支持数据来源以iTunes支持及PC内安装的应用实际情况为准。
5) 冲突管理
在iTunes中选择同步过的项目,都可以在高级设置中选择冲突配置。在iTunes摘要页面,点击进入“信息”,找到“高级”,在高级中选项目后,再次点击同步按钮后,iTunes会使用Outlook中的数据完全覆盖掉iOS设置中对应项目的数据。
(二) 应用程序同步
1) 回传应用至iTunes
a) 将iPhone与iTunes连接,点击左上角的菜单,进入iTunes Store-对这台电脑授权,输入iOS设备上下载应用程序时所用的Apple ID进行授权。
b) 输入Apple ID账号与 密码授权;
c) 完成后iTunes会提示授权成功,并显示该账号授权信息。一个Apple ID可对5台电脑授权,如果授权已使用完了,需要在之前的电脑上取消一个授权才可以继续使用。
d) 点击左上角的菜单 ,选择显示菜单栏。
e) 在iTunes上进入-文件-设备-自XX 的iPhone传输购买的项目。
f) 通过上述方法操作后,iPhone中的应用程序已回传至iTunes资料库的应用程序中;
g) iTunes资料库中找到回传的应用,在应用上面点击鼠标右键,可以在PC资源管理器中找到对应的iPA安装包。
h) PC中默认路径:我的音乐-iTunes-iTunes Media-Mobile Applications 。
2) 通过iTunes下载应用
a) 在iTunes上点击右上角的iTunes Store查找应用或输入应用名称搜索。
b) 找到需下载的应用后,点击免费或价格,在弹出的对话框中输入Apple ID及密码后,点击“获取”按钮即可下载。如果之前已登陆过Apple ID,并且输入密码后不足15分钟,那么iTunes是不会要求再次输入密码的,系统会直接进入下载页面。付费软件要求Apple ID必须充值或捆绑信用卡。
c) 下载中可以点击右上角的查看下载进度,也可以进行暂停或删除下载操作。
3) 通过iTunes安装应用
a) 拖拽方式
进入iTunes的资料库的应用程序,找到需要同步应用程序,直接向右边拖拽至设备-XX的iPhone中即可完成应用的同步安装。
b) 同步方式
在iTunes摘要页面,点击进入“应用程序”,在应用程序中找到需要安装的应用程序,点击右边的“安装”,当“安装”按钮变成“将要安装”时,点击iTunes右下角的应用即可完成应用程序的安装。
c) 应用移除
移除应用方式也很简单,在应用程序中找到需要移除应用,点击“移除”,当“移除”按钮变成“将要移除”时,点击iTunes右下角的应用即可完成应用程序的移除。
(三) 多媒体文件同步
多媒体文件操作模式完全一样的,所以具体使用方法参见下文。
1) 音乐同步
a) 点击iTunes上左上角的菜单按钮,在弹出的菜单中选择“将文件添加到资料库”,既可将准备好的音乐文件添加到iTunes的资料库。
b) 在弹出的对话框中选择准备好的音乐文件,点击打开;
c) 完成后可以在iTunes资料库中的音乐中找到已添加的音乐,
d) 进入iTunes的摘要页面,找到“选项”,选择手动管理音乐,点击“应用”按钮即可生效;
e) 选中“因为爱情”,直接拖拽至右侧边iOS设备中既可自动同步。
f) 进入iTunes的摘要页面,点击进入“在此iPhone上”,找到不需要的音乐,点击鼠标右键既可删除。
2) 影片同步
a) 点击iTunes上左上角的菜单按钮,在弹出的菜单中选择“将文件添加到资料库”,既可将准备好的影片文件添加到iTunes的资料库,
b) 在弹出的对话框中选择准备好的影片,点击打开;
c) 完成后可以在iTunes资料库里的视频中找到已添加的影片,
d) 选中影片文件后,直接拖拽至右侧边iOS设备中既可自动同步。
e) 进入iTunes的摘要页面,点击进入“在此iPhone上”,找到不需要的影片,点击鼠标右键既可删除。
3) 铃声同步
iPhone手机铃声为M4R格式,这个格式铃声可以网上下载,也可以自己通过专用音频格式转换软件制作。将下载或制作好的铃声导入“iTunes资料库中的铃声”中,再通过iTunes同步至iOS设备中就可以设置使用了。
1) 在iTunes资料库的音乐中找到需要制作铃声的原始音乐,点击鼠标右键选择“显示简介”,
2) 在弹出的窗口TAB页中选择“选项”,在“选项”中设置“起始”与“停止”时间。(铃声不能超过40秒)完成后可以在iTunes中试听,完成后点击确定。
3) 在试听好的音乐文件上点击鼠标右键,选择“创建AAC版本”
4) 在新创建的音乐文件中上点击鼠标右键,选择“在Windows 资源管理器中显示”,
5) 在弹出的资源管理器中找到名为****.m4a格式的文件,将文件扩展名重命名为****.m4r。
6) 将Windows 资源管理器中的****.m4r添加至iTunes资料库里的铃声中,操作方法与添加音乐相同。
7) 通过拖拽的方式将将铃声同步至iOS设备中。
8) iOS设备(iOS 6系统)的设置-声音-电话铃声中可以找到刚才同步进去的铃声。
4) 照片同步
a) 在iTunes摘要页面,点击进入“照片”,在照片中勾选“同步照片”,选择来自我的图片,选择需要同步的文件夹,点击右下角的应用即可完成照片同步。同步的照片会出现在iOS设备的“照片”中,并生成与文件夹同名的相册。
b) 除了同步PC中我的图片里的照片外,iTunes也允许选择其他文件夹中的照片;
c) 如果要删除照片,只需要取消“同步照片”前或对应用文件夹前的复选框,在弹出的对话框中选择“移除照片”,点击同步,即可删除。
(四) 数据交互
1) 语音备忘导出
a) 将iOS设备连接iTunes进行同步,
b) 同步结束后可以在iTunes资料库的音乐中找到“语音备忘录”专辑,
c) 在iTunes资料库中的音乐里,找到同步进去的“语音备忘录”,在上面点击鼠标右键,选择“在Windows 资源管理器中显示”,可以快速在资源管理中找到源文件。
d) 导出的语音备忘录文件,格式为M4A。
2) 文件共享
iOS属于封闭系统,文档交互功能也都需要安装第三方的应用程序和iTunes配合支持。本文以iPhone中已安装过“手机U盘OrganiDoc”程序为例:
a) 在iTunes的摘要页面,点击“应用程序”,找到“文件共享”,在文件共享中点击OrganiDoc,
b) 点击iTunes右下角的“添加”按钮,在弹出的对话框中选择需要导入的文档,
点击“打开”按钮,既可将文档导入OrganiDoc中;
c) 在OrganiDoc中查看导入的文档。
三、系统升级备份及恢复
(一) 整机备份
a) 在iTunes的摘要页面,点击“立即备份”与“恢复备份”,可以实现iOS设备整机进行备份与恢复。
b) 需要注意的是,在iOS设备中没有登陆iCloud服务时,备份文件只能存放在PC系统盘本地文件中的。点击iCloud备份会提示没有登陆。
(二) 固件恢复
iPhone使用中难免会出现系统文件损坏,无法使用的情况,出现这样的问题后,可以通过iTunes的恢复功能实现系统修复。
a) 将iOS设备连接iTunes,在iTunes的摘要页面点击恢复,即可将iOS设备系统恢复至官方最新版本,此操不会保留客户数据,需客户手动进行备份或恢复数据。
b) 也可以按住PC键盘上的“Shift”键(OS X系统上是Options键),点击“恢复 iPhone”,在弹出的对话框中选择之前已下载好设备固件进行系统恢复,恢复过程中PC要接入互联网。
(三) 固件升级
a) 将iOS连接iTunes, 如果官方已推出新版本,iTunes会弹出升级提示,根据提示进行操作即可,也可以手机点击“检查更新”检索最新版本的固件。此功能只能针对未越狱的iOS设备有效,升级完成后系统数据不会丢失。(如果iOS设备之前未在这台PC上进行过同步,则会要求Apple ID授权,否则将抹去所有数据。建议在之前同步过的同一台PC上操作。)
b) 也可以按住PC键盘上的“Shift”键(OS X系统上是Options键),点击“检查更新”,在弹出的对话框中选择之前已下载好设备固件进行更新,更新过程中PC要接入互联网。如果iOS之前进行过越狱操作,则直接选择系统恢复。若选择直接升级会导致iOS设备白苹果。(如果iOS设备之前未在这台PC上进行过同步,可以通过这种方法升级保留原设备内的数据不丢失。)

?itunes 12.1 安装不了总是失败怎么办
在iTunes 无法安装的所有问题当中,你的这个是最难解决的一个。 试试下面的这些方法吧,如果不行只能重装完整版的windows系统,并且安装好所有必要的系统更新。
右键点击 我的电脑——管理——服务和应用程序——服务——Windows Module Installer——右键单击,选择启动。 把360优化启动速度里面的所有服务都改成不要禁止了然后重启 如果启动Windows Module Installer的方法无效,试试下载安装Microsoft Visual C++ 2005 Service Pack 1 Redistributable Package ATL Security Update, 还有: 看看是否有必要的windows更新没有安装或者安装失败了。如果有,完成如下操作,然后重新安装那些更新,再去安装iTunes 。
1、运行注册表编辑器Regedit,找到如下项,并修改相应的键值: HKEY_LOCAL_MACHINE\System\CurrentControlSet\Control Key: RegistrySizeLimit Type: REG_DWORD Value: 0xFFFFFF (4294967295) 2、重启电脑 3、在开始菜单的搜索框中输入 CMD,右键单击 CMD.exe,以管理员身份运行,然后输入:SFC /SCANNOW(注意C与/之间有空格) 4、安装未完成的windows的重要更新。
5、安装iTunes 。 再有: Vista或者Win7: 1、开始 菜单的搜索框中输入CMD,右键单击 CMD.exe,以管理员身份运行;
2、在 命令提示符 窗口中输入,regsvr32 vbscript.dll(注意,32与后面的Vb之间有空格),然后回车; 3、窗口中会出现提示:"DllRegisterServer in vbscript.dll succeeded." 4、点击确定,然后重新安装iTunes 。
我看了一下我的Windows Module Installer已经是启用状态,我在点击启用显示无法启动错误126,然后我下了你说C++2005,安装时卡在下图显示的地方
你安装itunes的目录你没有管理员权限。重新把itunes安装在一个你有管理员权限的目录下,应该就可以了。
A:配合体验苹果最新发布的iOS7正式版,大家肯定都非常想将iTunes升级到最新的v11.1。但问题来了,大家有可能会碰到iTunes 11.1不识别iPhone/iPad的情况,尤其是不识别iOS7设备。那么itunes11.1安装不了怎么办?itunes11.1安装失败如何解决?试试PP助手小编为大家准备的解决方法吧。
itunes11.1安装不了怎么办?
连接设备,右击“计算机”→管理→设备管理器→找到便携设备→Apple iPhone→右键点“设备管理器”中的Apple iPhone,然后从快捷键菜单中选更新驱动程序。
点“浏览计算机以查找驱动程序软件”→点“从计算机的设备驱动程序列表中选取”→点按“从磁盘安装”按钮→“从磁盘安装”对话框中,点“浏览”。找到C:\Program Files\Common Files\Apple\Mobile Device Support\Drivers。下面有一个usbaapl文件,打开“usbaapl”文件→点按“从磁盘安装”对话框上的“确定”→点按“下一步”并完成驱动程序安装步骤。
itunes11.1安装失败如何解决?
到控制面板-卸载程序(添加删除程序)中彻底卸载iTunes及其相关组件。(最好依照以下顺序,如果卸载顺序不同,或仅卸载某些组件,则可能会看到各种警告信息。卸载完毕后最好重新启动下电脑)
卸载顺序:
1、iTunes
2、QuickTime
3、Apple Software Update
4、Apple Mobile Device Support
5、Bonjour
6、Apple 应用程序支持
能找到的都卸载,找不到的不用管,然后重启电脑,重新安装苹果官网下载的iTunes 。
如果还出现上面的错误提示:则用WINRAR把iTunes的安装包解压,单独安装解压出来的AppleSoftwareUpdate.msi,然后再通过Apple Software Update安装iTunes。
itunes安装和卸载教程 如何完整删除iTunes 组件
1.首先确认安装新版itunes,如果没有安装itunes请先安装itunes安装后,连接设备后会有电脑会安装驱动。
1)打开电脑端pp助手,会提示需要安装iTunes的,点击【一键安装】后会自动下载安装的。
2)、下载完成后点击安装即可。
2. 请确认我的电脑设备管理器下没有打感叹号的驱动!
XP用户:请右键点击【我的电脑】—管理—设备管理器—通用串行总线控制器—AppleMobile Device USB Driver,有没有叹号,如果有,请右键更新驱动。
Windows7:用户请右键点击【我的电脑】—属性—设备管理器—通用串行总线控制器—Apple Mobile Device USB Driver,有没有叹号,如果有,请右键更新驱动
3.如果是电脑的itunes驱动启动失败,我们可以打开电脑的
1)打开“控制面板”--“管理工具---服务
2)打开'服务(本地),寻找到“AppleMobile Device”,双击打开
3)在“常规”项目中的“启动类型”。设定成“自动”
4)看看常规项目中的“服务状态”是否已启动。如果没有,就点击“启动”。如果有,请停用,再重新启用,之后重启一下电脑,然后连接iPhone/iPad到电脑试试。
4.更新完成后,鼠标右键【已管理员身份运行】pp助手,重新尝试连接。
5.如果电脑已经有安装好itunes,PP助手依旧无法连接,可以尝试打开itunes,看下itunes能否连接
如果提示:”未能连接到XXX,因为它已经被口令锁定XXXX“ ,请先将我们的iPhone/ipad设备的锁屏密码先解锁,然后在连接。
iTunes,玩iOS必备的软件,正常情况下,版本更新时会推送更新,直接点击更新安装完毕后即可正常使用。但有时候iTunes出现问题需要重新安装,那就必须完整卸载后再安装。
一些新的固件必须要求最新版的iTunes,或者一些低版本的固件需要安装低版本的iTunes,这个时候就需要彻底删除iTunes后直接下载完整版iTunes重新安装。
itunes卸载教程:
如果你只卸载了iTunes程序,重新安装后基本还是跟之前一样,所以本文将指导你如何彻底的、完整的删除iTunes。方法很早就有了,不过很多人还是不知道。
首先,关闭iTunes,然后进入电脑的卸载程序(以Win7为例,是控制面板-程序-卸载程序),按照下面的顺序,依次卸载:
首先打开 控制面板 添加或删除程序,分别卸载iTunes及相关的组件,卸载的顺序如下:
1、iTunes
2、Quicktime
3、Apple Software Update
4、Apple Mobile Device Support
5、Bonjour
6、Apple Application Support(iTunes 9 或更高版本)
iTunes 12.1版本卸载教程
请根据以下教程,将iTunes 12.1版本完整卸载,重新安装iTunes 12.0版,即可正常连接
91助手。
步骤1:退出91助手,打开控制面板(如果你的电脑安装的是windows 8系统,可以直接从步骤2开始)
步骤2: 点击“程序和功能”
如果是windows 8系统,则直接打开“我的电脑”,从顶部操作栏点击“卸载或更改程序”
步骤3:找到下图红圈内所示的这几款程序,点击上方或右键的“卸载”按钮,依次将iTunes 12.1版所有组件卸载干净。
步骤4:将D盘“我的文档—音乐”目录下的iTunes文件夹删除。
根据以上步骤1~4操作完成后,iTunes 12.1版本即可完整卸载,请点击安装iTunes 12.0 下载 重即可正常连接91助手。
下面是详细的过程:
一、删除iTunes
1、退出 iTunes。
2、从开始菜单设置中选取控制面板。
3、在"控制面板"中,打开"添加或删除程序"。
4、从当前安装的程序列表中选择 iTunes,然后点按"删除"。
5、当系统询问是否要删除 iTunes 时,选择"是"。
6、卸载完成后,若提示您重新启动电脑,请不要重新启动。
7、如果在"添加或删除程序"中列有其他的 iTunes 程序项,也请一并删除。
8、另外,也请删除"添加或删除程序"中所有与已删除的 iTunes 以相同方式列出的"iPod 更新程序"应用程序。
注:从iTunes Store购买的歌曲或从CD导入的歌曲默认存在"我的音乐"文件夹中,删除iTunes时不会同时删除这些内容。
二、删除 QuickTime
1、在"添加或删除程序"。当前安装的程序列表中选择 QuickTime,然后点按"卸载"。
2、当系统询问是否要删除 QuickTime 时,点按"是"。
3、卸载完成后,若提示您重新启动电脑,请不要重新启动。
4、如果在"添加或删除程序"中列有其他的 QuickTime 程序项,也请一并删除。
三、删除 Apple Software Update
1、在"添加或删除程序"当前安装的程序列表中选择 Apple Software Update,然后点按"卸载"。
2、当系统询问是否要删除 Apple Software Update 时,点按"是"。
3、卸载完成后,若提示您重新启动电脑,请不要重新启动。
4、如果在"添加或删除程序"中列有其他的 Apple Software Update 程序项,也请一并删除。
四、删除 Apple Mobile Device Support
1、在"添加或删除程序"当前安装的程序列表中选择 Apple Mobile Device Services,然后点按"卸载"。
2、当系统询问是否要删除 Apple Mobile Device Services 时,点按"是"。
3、卸载完成后,若提示您重新启动电脑,请不要重新启动。
注:请勿手动删除位于 C:\Program Files\Common Files\Apple 中的 Mobile Device Support 文件夹。按照上述步骤使用"添加或删除程序"。
五、删除 Bonjour
1、在"添加或删除程序"当前安装的程序列表中选择 Bonjour,然后点按"卸载"。
2、当系统询问是否要删除 Bonjour 时,点按"是"。
3、卸载完成后,若提示您重新启动电脑,请不要重新启动。
六、删除 Apple Application Support(iTunes 9 或更高版本)
1、在"添加或删除程序"当前安装的程序列表中选择 Apple Application Support,然后点按"卸载"。
2、当系统询问是否要删除 Apple Application Support 时,点按"是"。
3、卸载完成后,若提示您重新启动电脑,请确定以上步骤中所有组件均已完全移除后,确定重启电脑。
其他事项:
重启电脑后,请转到"我的文档(My Documents)"->"我的音乐(My Music)"->"iTunes"目录,并删除该目录下的iTunes Library.itl文件。
删除该文件后您就可以下载并安装iTunes了。