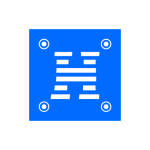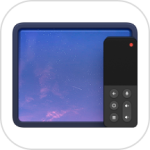最新下载
热门教程
- 1
- 2
- 3
- 4
- 5
- 6
- 7
- 8
- 9
- 10
Excel表格数据转换成分组堆积图的方法
时间:2016-05-12 编辑:简简单单 来源:一聚教程网
1、对数据表重新布局,先把数据表复制到F1,然后每组数据之间加入一个空行,把标题中的日期删除(这样Excel会默认日期列为分类标志)
-
上一个: EXCEL表格中REPT函数用法详解
-
下一个: excel批量输入工号的方法图解
相关文章
- Excel财务数据转换收支报表的过程详解 05-19
- 电脑风扇正反面介绍 10-11
- 计算机内网和外网ip查询方法介绍 10-11
- windows清理系统垃圾bat脚本及使用介绍 09-22
- DOS编写脚本常用命令一览 09-22
- 《DNF》小青龙宠物获得方法 09-19