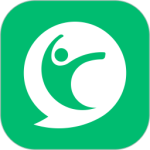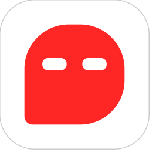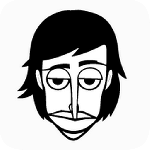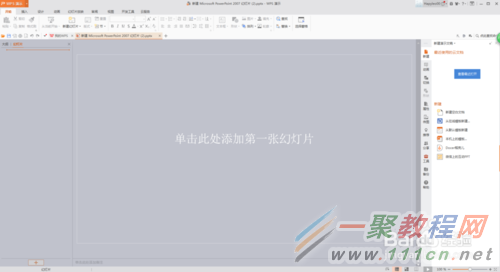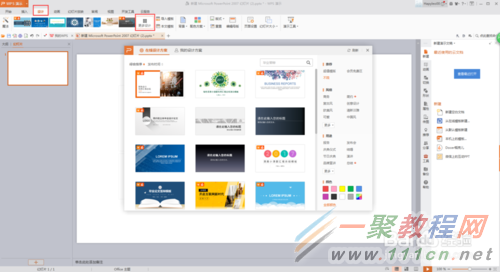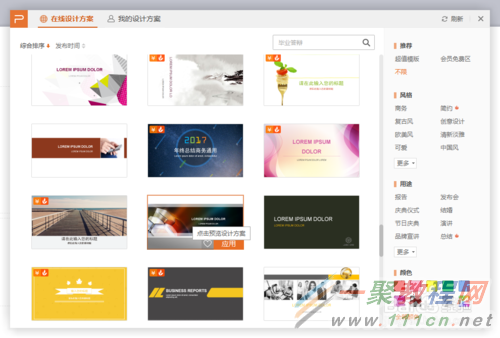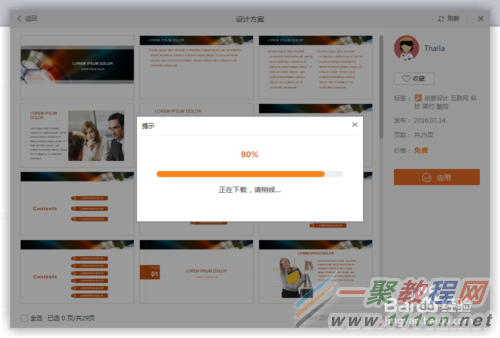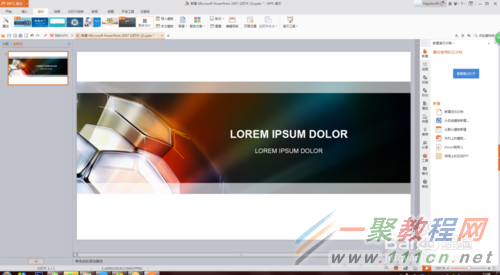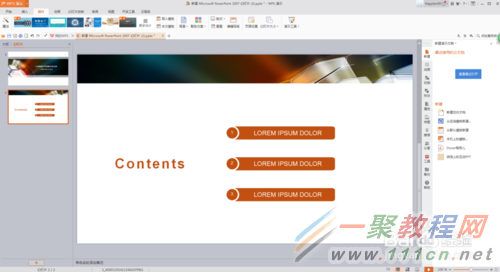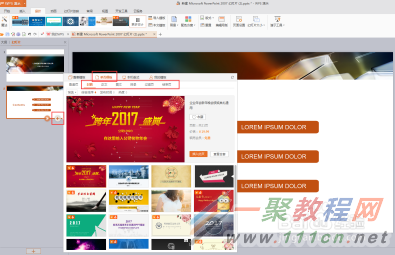最新下载
热门教程
- 1
- 2
- 3
- 4
- 5
- 6
- 7
- 8
- 9
- 10
在线模板怎么制作PPT页面
时间:2017-06-19 编辑:简简单单 来源:一聚教程网
打开PPT2007幻灯片,添加幻灯片;
点击菜单栏“设计/更多设计”,弹出在线设计方案;
点击其中一个模板即可预览整套模板,如果喜欢此模板可先点爱心符号“收藏”,再点击“应用”,弹出下载提示框,下载完成后,模板直接插入到当前的页面中。
将鼠标移至左列幻灯片当前页的右下角,显示一个“三角符号”(从当前开始)与“加号”(新建幻灯片)。点击“+”新建幻灯片,弹出模板页,在‘单页模板页’可以浏览刚才下载的整套模板。
点击喜欢的模板页,点击“插入此页”,即可成功添加新的模版幻灯片页;
如果不喜欢当前的模板样式可以在当前页点击右键,选择“更多设计方案”,在【我的设计方案】里可看到刚才收藏的模版,选择浏览整套模版,选择想要的单页模板即可。
如果整套模板无法达到想要的效果,可以自由选择喜欢的模板样式:点击幻灯片右下角的“+”,选择“单页模板”,可以看到有配套页、封面、正文、图文、目录、过渡页、结束页,可尽情选择喜欢的单页模板!
-
上一个: CMD命令怎么结束程序 结束程序的方法
-
下一个: word/wps文字 段落底纹怎么去除