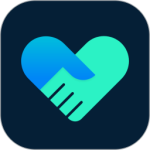最新下载
热门教程
- 1
- 2
- 3
- 4
- 5
- 6
- 7
- 8
- 9
- 10
怎么用PPT制作节日贺卡?PPT制作节日贺卡方法
时间:2014-05-21 编辑:简简单单 来源:一聚教程网
贺卡边框的制作
①选创建一个空白ppt,然后点击菜单栏-““插入”--“形状”,点击矩形的。

②然后我们画一个矩形了,在选中“格式”下面的色彩按钮就可以填充色彩了。
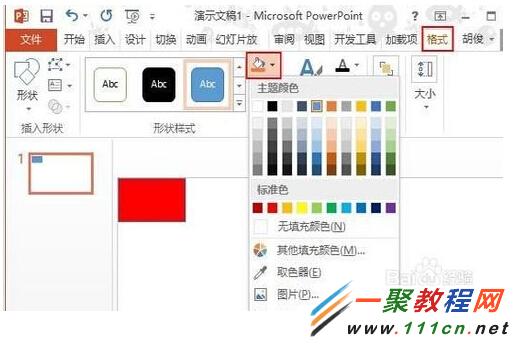
③现在我们按键盘上的Ctrl键,拖动矩形,依次改变颜色,摆放到上下边缘,形成边框。
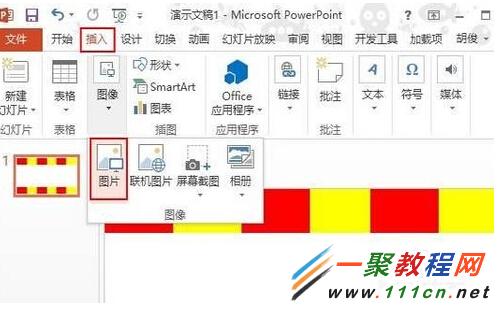
插入图片
现在我们把准备好的图片插入到ppt中我们点击菜单上的“插入”--“图片” 然后就可以把图片插入到这里了,接着就可以设置图片大小与位置了哦。

插入文本框并输入节日寄语
①现在我们同样点击“菜单栏--“插入”--“文本”--“文本框”,选择“横排文本框”。

②然后就设置节日祝福语了,这个自己网上找找吧或自己写也可以。

设置文本效果格式
① 现在我们再按下键盘上的Ctrl+A然后右击文件,在弹出菜单点击“设置文字效果格式”。

②右侧弹出设置形状格式窗格,在发光选项中,选择一种预设方案,颜色根据爱好自己选定,大小11磅,透明度60%。

完成效果
好了最后设置发好我们就可以按下Shift+F5进行预览了,如果觉得不满意我们还可以进行调试哦。

-
上一个: ppt怎么制作闪烁的文字?
-
下一个: 欢乐斗地主如何免费领取欢乐豆
相关文章
- 摩拜单车app如何办理月卡 08-03
- 怎么查看摩拜单车月卡 08-03
- 欢乐球吃球星愿卡如何得 08-02
- 阴阳师R卡独眼小僧使用攻略 独眼小僧御魂阵容 08-02
- ps如何绘制一辆卡通摩托车 07-26
- CF手游KFC闪卡如何获得 07-25