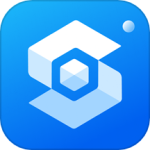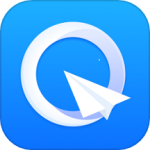最新下载
热门教程
- 1
- 2
- 3
- 4
- 5
- 6
- 7
- 8
- 9
- 10
电脑打印机不能共享怎么办?打印机不能共享解决方法
时间:2014-05-08 编辑:简简单单 来源:一聚教程网
XP解决方案
1.在电脑桌面我们点击【开始】然后找到【设置】再点击【打印机和传真】如下图所示
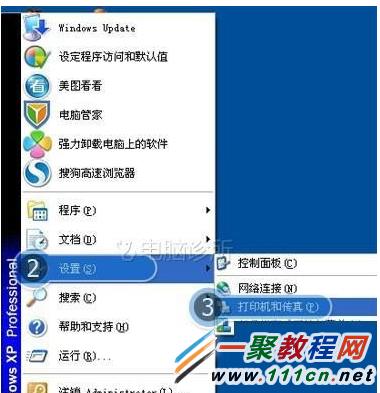
2.接着我们再点击【打印机和传真】之后右键单击需要共享的打印机,在弹出窗口点击【共享】如下图所示

3.接着我们再点击【共享】下面的【共享这台打印机】随便输入一个名字【确定】:

4.你会发现打印机多了一个“小手”好了这个共享就设置成功了哦。
WIN7解决方案
1.点击任务栏下方的“网络连接”在打开界面点击【打开网络和共享中心】如下图所示

2.然后我们在打开界面点击【公用网络】如下图所示:

3.在打开的“公用网络'中点击【家庭网络】如图所示:

4.现在我们只要把 勾选【打印机】→点【下一步】:

5.这样只要等待系统处理就可以了哦,测试方法也上面一样的哦。
其它电脑测试打印
1.如我们还以后xp为例子,我们点击【开始】→【运行】 如下图所示

2.然后我们输入 输入打印机的网络路径,点击【确定】:

3.进入之后我们可以使用这台打印机打印了哦

-
下一个: 电脑任务栏点击没反应怎么办 如何解决?
相关文章
- 电脑风扇正反面介绍 10-11
- 计算机内网和外网ip查询方法介绍 10-11
- windows清理系统垃圾bat脚本及使用介绍 09-22
- DOS编写脚本常用命令一览 09-22
- 《DNF》小青龙宠物获得方法 09-19
- 《漂泊牧歌》探索区域怎么选择 09-19