最新下载
热门教程
- 1
- 2
- 3
- 4
- 5
- 6
- 7
- 8
- 9
- 10
XP中怎么实现多台电脑共享一台打印机?
时间:2014-05-17 编辑:简简单单 来源:一聚教程网
设置共享打印机
1:我们先来设置共享打印机,点击系统的“开始--打印机和传真--添加打印机”如下图所示。


2:然后我们在打开窗口中点击“连接到此计算机的打印机”之后点击一下之后就会自动进入到搜索驱动了。
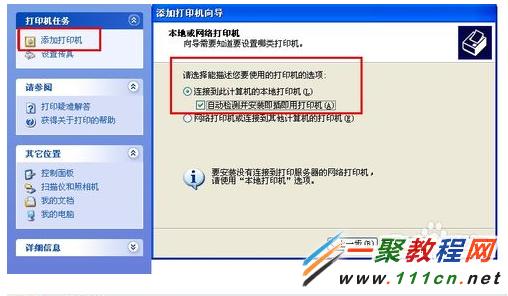

3:然后如下图我们再点击 添加打印机端口和驱动


4:选择打印机驱动,并设置共享名,注意:这个共享名,在接下来配置客户端的时候需要用到。
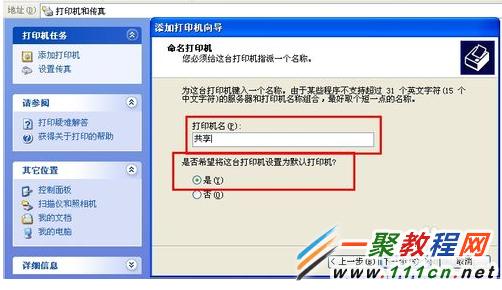
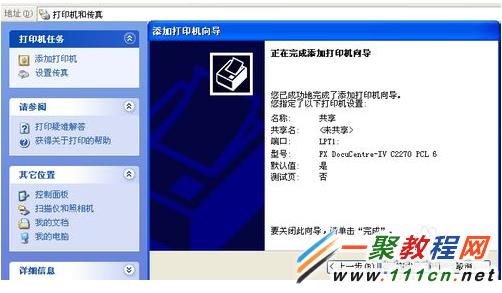
设置客户使用端
1:好了我们有打印机的电脑己经设置好共享了,现在我们来尝试连接打印机打印文件配置,同样在电脑“开始--打印机和传真--添加打印机”然后我们点击它进入。

2:然后如图所示在弹出的“网络打印机”我们点击它进入。

3:然后我们在“开始”-》运行,然后在弹出窗口我们点击“IP打印共享名”就直接打开了。

4:好了进入之后我们就可以设置默认打印机了哦,设置好了我们再试一下打印文件看看是不是可以了呀。


相关文章
- 电脑风扇正反面介绍 10-11
- 计算机内网和外网ip查询方法介绍 10-11
- windows清理系统垃圾bat脚本及使用介绍 09-22
- DOS编写脚本常用命令一览 09-22
- 《DNF》小青龙宠物获得方法 09-19
- 《漂泊牧歌》探索区域怎么选择 09-19














