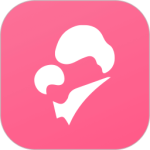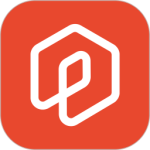最新下载
热门教程
- 1
- 2
- 3
- 4
- 5
- 6
- 7
- 8
- 9
- 10
qq浏览器截图的图文教程?
时间:2016-03-17 编辑:简简单单 来源:一聚教程网
-
上一个: B5腰是什么意思?B5腰围是多少厘米?
-
下一个: excel公式编辑器不见了如何解决
相关文章
- 电脑风扇正反面介绍 10-11
- 计算机内网和外网ip查询方法介绍 10-11
- windows清理系统垃圾bat脚本及使用介绍 09-22
- DOS编写脚本常用命令一览 09-22
- 《DNF》小青龙宠物获得方法 09-19
- 《漂泊牧歌》探索区域怎么选择 09-19