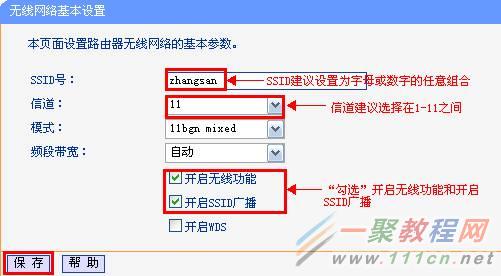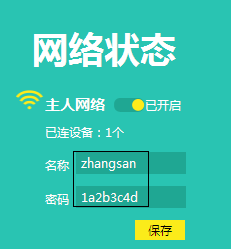1、客户端程序无法使用怎么办?
无线网卡驱动程序及客户端安装完成,打开TP-LINK无线客户端应用程序,如出现以下问题:
1、客户端界面的选项都是灰色,无法进行操作。
2、搜索不到任何信号,但确认周围存在较强的无线信号;
请按照以下方法排查:
如果无线网卡没有插好,电脑未识别到无线网卡,客户端软件将无法使用。请将无线网卡拔插一下,或者更换USB口测试。
建议关闭电脑防火墙及杀毒软件,卸载已经安装的驱动及客户端。重新安装无线网卡驱动和客户端软件。
将无线网卡插入其他电脑,测试是否可以正常使用。
2、如何设置模拟AP功能?
模拟AP也叫做SoftAP。在可以上网的电脑上开启无线网卡的模拟AP功能后,无线网卡就可以将电脑的网络转换成Wi-Fi无线信号,手机、Pad等终端连接该无线信号后即可上网。
您也可以参考模拟AP设置视频教程:
提示:设置之前,您必须清楚插网卡的电脑是通过哪种方式上网,比如宽带拨号、无线上网或是本地连接(自动获取IP)等,后续需要使用到(确认方法)。
下面介绍详细的设置方法:
1、将网卡插入电脑
将无线网卡插入电脑USB接口,并确保无线网卡已经可以正常使用(如连接信号)。
2、安装无线网卡客户端程序
模拟AP需要通过TP-LINK无线网卡专用的客户端软件来开启设置,很多用户在安装网卡的时候已经装好客户端,直接打开即可。如果您没有安装,请将网卡携带的光盘放在电脑光驱中安装客户端程序,或者在我司官方服务支持中心下载对应驱动程序,压缩包中就有相关客户端软件。
安装完成后,打开TP-LINK无线网卡客户端程序:
3、在客户端上开启模拟AP
打开客户端程序后,按照下图启用模拟AP:
注意:部分老版本的客户端程序,需要在高级中启用SoftAP。
稍等片刻后,系统提示配置模拟AP成功。
如果此时出现ICS等错误提示,请参考提示ICS配置失败怎么办?
4、配置模拟AP的参数
按照下图指导,在Internet连接共享 中选择对应的网络连接,并设置无线名称和密码,此处设置的就是后续模拟AP发出的信号,手机、Pad就是连接这个信号上网:
注意:此处以本地连接为例,实际使用中,如电脑通过宽带拨号就选择宽带连接。
提示 配置SoftAP模式成功,点击 确认,如下图:
至此,模拟AP设置成功,手机、Pad等终端连接上模拟AP的无线信号就可以上网了。后续电脑重启后,网卡会自动发出设置好的模拟AP信号,无需再次配置。
配置提示ICS配置失败,怎么办?
ICS是电脑的共享服务,配置模拟AP的过程中容易出现ICS配置失败的错误提示,该问题的详细解决方法,请点击参考:提示配置ICS失败,怎么办?
电脑通过宽带拨号上网,需要共享哪个连接?
在Internet连接共享下拉框中有多个网络连接,如下图:
如果电脑通过宽带连接拨号上网,选择 宽带连接。同理,通过3G拨号上网,选择为Unicom(Unicom为本例中的3G连接)。
无线网卡能否共享自己连接上的无线信号?
在Win7、Win8、Win10电脑上均可实现。
方法:无线网卡连接上A信号后,开启模拟AP,在Internet连接共享中选择无线网络连接,保存后就可以发出模拟AP的B信号,可供其他终端上网。
提示“请进行检查并断开点对点网络,或重启网卡”怎么办?
提示该错误时,请尝试在配置文件中删除ad-hoc配置文件。删除完成后,禁用并启用无线网卡,再次设置模拟AP。如下:
双频网卡设置模拟AP后,如何切换频段呢?
部分双频无线网卡在Windows XP
操作系统支持切换工作频段。在Win7、Win8、Win10操作系统下,不可以切换工作频段,默认工作在2.4G频段。
模拟AP设置成功,手机等连不上无线信号?
该问题的排查方法,请您点击参考。
模拟AP设置成功,连接上信号上不了网?
首先确定安装无线网卡的电脑可以正常上网;检查无线终端是自动获取IP地址;可以尝试删除无线配置文件并重新连接信号
3、搜索不到无线信号怎么办?
1、开启无线开关
请确认笔记本的无线开关是否已开启(建议联系电脑厂商或者查询相关说明书确认)。
2、开启无线服务
确认电脑的无线服务已开启。
设置方法:在电脑的桌面上找到 计算机,右键点击并选择 管理。依次点击:服务和应用程序 >> 服务>> WLAN AutoConfig。右键点击WLAN AutoConfig并选择 属性,确认服务状态 已启用。启动类型为 自动。点击 确定。如下图所示:
检查
路由器是否设置了中文的SSID或SSID中包含特殊字符,建议修改SSID为字母、数字的任意组合。信道推荐在1-11
的范围内。同时确保 无线功能 及 SSID广播 是开启状态,如下图所示:
信号强度:避免电脑无线网卡与无线路由器之间有太多的障碍物(墙面、隔断等)。尝试调整天线的方位以及终端的距离。
无线干扰:请尝试将无绳电话、微波炉、无线鼠标键盘等关闭,避免无线干扰。
无线频段:如果您搜索的是双频路由器的5G Hz频段无线网络,请确保电脑无线网卡支持5G Hz无线频段。
尝试更换其他无线终端对比测试,或者使用该电脑连接其他无线路由器。
4、搜索到信号连不上怎么办?
如果您连接别人的无线信号或者输入错误的无线密码,则会连不上信号。请登录路由器界面,确认无线信号的名称和密码。
确认方法:登录路由器管理界面后,查看到无线信号的名称和密码,如下图:
部分路由器需要在 无线设置 中查看SSID(无线名称),在 无线安全设置 中查看无线密码。
如果路由器开启无线MAC地址过滤或禁用了该电脑,也会导致连不上信号,建议先关闭路由器的过滤功能。
关闭无线MAC地址过滤
进入 无线设备接入控制,确认 接入控制功能 选择为 不开启,在部分路由器上关闭无线MAC地址过滤即可。如下图:
解禁被禁主机
登录路由器界面,点击 设备管理 >> 已禁设备,确认此处未禁用任何设备。如果有禁用设备,请点击 解禁 即可。
电脑距离路由器过远或者中间有较多隔墙、障碍物等,导致电脑接收的无线信号较弱,从而无法连接上信号。
建议将电脑靠近路由器,在近距离下连接无线信号。
如果您之前修改过无线密码,但是没有修改信号名称,则电脑上会保存错误的无线配置文件,导致路由器无法连接,请尝试删除配置文件。
设置步骤如下:
1、右键点击电脑左面左下角的 开始,选择 命令提示符(管理员),打开Dos命令框。
2、输入命令netsh wlan show profiles,可以查看到电脑上所有的无线配置文件,如下图:
3、输入命令:netsh wlan delete profile name=”zhangsan”,然后回车,即可删除zhangsan的配置文件,如下图:
电脑不支持路由器设置的无线加密方式,或者无线信号名称包含中文或特殊字符,可能会导致电脑无线连接不上。
建议修改路由器的无线名称,取消无线加密,再使用电脑无线连接。
设置方法:登录路由器界面,在 网络状态 界面的左边,可以修改无线参数,如下图:
部分路由器在 无线设置 中修改 SSID(无线名称),在 无线安全设置 中选择 不开启无线安全。
连接路由器的无线终端数量是有上限的,如果当前连接了较多的无线终端(已经达到最大值),其他无线终端则无法连接路由器的无线信号。
建议断开其他无线终端,减少路由器的已连终端数量,再尝试无线连接。
使用其他的无线终端连接路由器的无线信号,测试是否可以成功连接。如果其他无线终端可以成功连接无线信号,建议检查电脑本身的问题。
5、如何连接隐藏的无线信号?
前端无线信号隐藏后,在TP-LINK客户端软件上是搜索不到该网络的,必须手动添加配置文件,设置方法如下:
1、打开TP-LINK客户端软件,点击 配置文件,点击 添加,如下:
2、在弹出的对话框中,设置所有参数,注意网络名称及安全密钥必须与隐藏的信号名称一致,设置完成后点击 保存。如下:
3、返回到配置文件后,在列表中选中之前添加的配置文件,点击 连接,如下:
4、系统提示激活配置文件,点击 确定,如下:
5、激活配置文件成功后,在客户端软件中点击 状态,可查看到连接成功后的信息,如下:
至此,通过TP-LINK客户端软件连接隐藏的无线网络设置完成,连接网络成功后,关闭客户端软件不影响无线连接。
6、连接上无线信号上不了网怎么办?
确认电脑无线网卡连接的是自己路由器的无线信号,请勿连接其他路由器的无线信号,可以使用网线连接电脑和路由器的LAN口(有线接口),登录路由器界面,在主界面左侧的 网络状态 查看 主人网络 的 名称,如下图:
如路由器界面为传统界面,请在 无线设置 >> 基本设置,查看SSID,即无线信号名称。
确认电脑无线网卡是自动获取IP地址、DNS服务器地址,并且获取到与路由器相同网段的IP。
确认方法:
右击 桌面右下角的无线图标

,打开
网络和共享中心,点击
更改适配器设置,找到
Wi-Fi,右击选择
状态,如下图:
在Wi-Fi状态页面,点击 详细信息, 确认 已启用DHCP 为 是,且IPv4地址、默认网关、DNS服务器均已成功获取。
如何设置电脑自动获取IP地址?
注意:IP地址必须和路由器的管理IP在同一网段,且默认网关为路由器的管理IP地址。例如路由器的管理IP为192.168.1.1,则路由器下连接的终端获取的IP为192.168.1.X(X=2-254),默认网关为192.168.1.1。
路由器设置了访问控制等功能会影响到终端的上网权限,建议关闭路由器的访问控制功能。
确认方法:登录路由器界面,在主界面点击 设备管理 >> 主人网络,找到终端对应的条目,确认没有设置上网时间规则,如下图:
注意:可以根据终端的IP地址或MAC地址确定终端设备。
如路由器为传统界面,需要检查路由器没有开启家长控制、上网控制或者防火墙功能。
更换其他的无线终端连接路由器的信号对比测试。如果其他终端可以上网,那么可能是该无线终端的问题(可以连接其他的无线路由器上网进行确认)。如果其他无线终端也无法上网,可以尝试将路由器复位重新设置。
7、如何设置Ad-Hoc网络?
1、安装TP-LINK无线网卡驱动
把TP-LINK无线网卡插入电脑后,安装驱动及客户端程序。
详细安装方法可参考:如何安装无线网卡?
2、给无线网卡配置IP地址
由于Ad-Hoc网络下,没有DHCP服务器,需要给无线网卡手动配置IP地址。
不同操作系统,手动配置IP地址方法可能会不同。具体配置方法请参考:如何给电脑设置IP地址?
3、设置Ad-Hoc网络
网卡驱动及客户端程序安装完成后,打开客户端应用程序,点击 配置文件 >> 添加,如下图所示:
在弹出的对话框中,自定义设置配置文件名,设置 网络名称,网络类型选择 点对点,安全模式选择WEP(Ad-Hoc网络仅支持WEP加密),在安全密钥中输入密码,如下图所示:
注意:不同密钥格式对应的密码长度不依,具体如下:
ASCII_64,安全密钥只能设置5位的ASCII码(任意字符);
ASCII_128,安全密钥只能设置13位的ASCII码(任意字符);
Hex_64,安全密钥只能输入10位16进制(0-9,A-F)的字符;
Hex_128,安全密钥只能输入26位16进制(0-9,A-F)的字符。
添加完成后,在配置文件中选中配置文件,点击 连接,如下图所示:
系统提示激活配置文件,点击 确认。如下图所示:
激活配置文件后,在 状态 中可查看到相关参数及信息,如下图所示:
至此,在Ad-Hoc网络设置完成。
说明:Ad-Hoc网络仅支持WEP加密,无线速率最高只能匹配到54M。
Ad-Hoc网络设置完成后,无线终端连接上Ad-Hoc的网络即可实现互访,以Windows 7系统的电脑为例,连接无线信号的方法如下:
双击 电脑右下角找到无线网络连接的图标

,在弹出的对话框中找到Ad-Hoc的信号,点击 连接,如下图所示:
输入无线密钥,如下图所示:
稍等片刻后,无线连接成功,如下图所示:
给电脑手动配置IP地址与前端TP-LINK的无线网卡在同一网段后,即可实现局域网访。
问题1、怎么判断Ad-Hoc网络组建成功?
答:按照上述文档设置后,在任意一台电脑上打开命令提示符,使用Ping命令检测,如果能Ping通对方,说明Ad-Hoc网络组建成功,如下图所示:
问题2、Ad-Hoc网络设置成功,无法实现局域网互访怎么办?
答:如果两个终端之间相互可以Ping通,无法互访,请检查电脑是否开启了防火墙,建议关闭防火墙后再做测试,如果其中一个终端为移动终端(如手机、Pad等),则需要借入第三方软件才能实现共享资源。
问题3、无线网卡能实现设置Ad-Hoc网络的同时连接无线信号吗?
答:不可以。无线网卡的点对点网络(Ad-Hoc)与基础模式只能设置其一。两种应用中,后设置的应用生效。如:先设置了Ad-Hoc网络,此时无线网卡去连接其他无线信号,Ad-Hoc网络就不生效了。
问题4、如何断开Ad-Hoc网络?
答:断开Ad-Hoc网络的方法有两种方法:
[1] 从TP-LINK无线网卡处断开
打开无线网卡的客户端应用程序,删除Ad-Hoc网络的配置文件。如下图:
[2] 断开其他点对点终端
在其他点对点终端上断开连接Ad-Hoc信号,此时Ad-Hoc网络断开,但依旧存在
以上列出常见问题,更多的问题您可以点击咨询24小时在线客服: