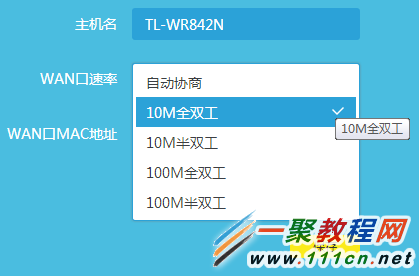最新下载
热门教程
- 1
- 2
- 3
- 4
- 5
- 6
- 7
- 8
- 9
- 10
tplink云路由器宽带拨号上网方式设置方法
时间:2015-08-27 编辑:简简单单 来源:一聚教程网
应用背景
如果您使用宽带服务商提供的账号密码拨号上网,使用路由器后,需要在路由器的WAN口设置宽带拨号上网,以下是路由器中的具体设置步骤。
打开电脑桌面上的IE浏览器,清空地址栏并输入路由器管理页面域名:tplogin.cn,回车后弹出登录框。初次登录界面需要设置管理员密码。后续登录时,需要填写该密码。如下图:
如果您还有其他电脑需要上网,用网线直接将电脑连接在1\2\3\4接口即可尝试上网,不需要再配置路由器。如果是笔记本、手机等无线终端,无线连接到路由器直接上网即可。
设置后无法上网
云路由器设置后无法上网,请点击网络状态,如下:
观察网络状态区域的提示信息,如下:
请参考对应提示的处理方法:
|
页面提示
|
可能原因及处理办法
|
|
重新账号密码:76%的用户上不了网都是因为填写错误的用户名密码导致,请点击路由设置>>上网设置,重新填写正确的账号密码(注意大小写)。
克隆MAC地址:点击路由设置>>上网设置,选择WAN口MAC为当前管理PC的MAC地址,并保存。
单机测试宽带:电脑单机连接宽带拨号,确认宽带线路正常。
|
|
|
线路连接错误:线路连错绝对无法上网,请按照动态线路图重新连接(光纤线路、电话线路、网线入户)。
适配效果不佳:进入路由设置>>上网设置,将WAN口速率调整为10Mbps全双工。
更换网线:确认线路连接牢靠,接口没有松动。尝试更换一条网线。
|
|
|
更换网线:确认线路连接牢靠,接口没有松动。尝试更换一条网线。
适配效果不佳:进入路由设置>>上网设置,将WAN口速率调整为10Mbps全双工。
单机测试宽带:电脑单机连接宽带拨号,确认宽带线路正常。
|
|
|
等待出现提示信息,按照以上三种提示进行处理。
|
相关文章
- 华为路由器如何修改密码 华为路由器修改密码方法 07-09
- dlink无线路由器设置密码的方法 05-17
- TP-link无线WiFi路由器总是掉线怎么办 03-04
- 如何安装H3C无线路由器 安装H3C无线路由器的方法 02-17
- 电视盒子连不上WiFi问题解决 01-15
- 无线路由器恢复出厂设置的方法介绍 12-20