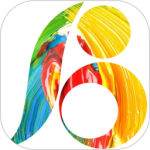最新下载
热门教程
- 1
- 2
- 3
- 4
- 5
- 6
- 7
- 8
- 9
- 10
win10系统开热点教程
时间:2017-08-01 编辑:简简单单 来源:一聚教程网
win10系统怎么开热点?具体应该如何操作呢?本篇文章小编给大家分享一下win10系统开热点教程,对此感兴趣的小伙伴们可以来看看。
Win10系统创建WiFi热点
命令操作
1、在开始菜单的那个图标上点击右键然后再点击命令提示符(管理员)。
2、在弹出来的命令提示符中输入:netsh wlan set hostednetwork mode=allow ssid=jingyan key=jingyan147258,回车。
解释一下:
ssid就是无线热点显示的名称。
key当然就是无线热点的密码。
3、再在令提示符中输入:system32>netsh wlan start hostednetwork,回车。
这样大概就可以了去验证一下吧!
电脑操作
1、在桌面上点击网络右键,在出来的窗口中点击更改适配器设置。
2、在WLAN上面点击右键然后再点击属性。
3、进入WLAN属性界面后点击共享选项,勾选允许其他网络用户通过此计算机的Internet连接连接。然后在家庭网络连接下面选择创热点虚拟网卡。
虚拟热点网卡的名称一般为:Microsoft托管网络适配器。
验证
进入适配器设置界面看看是不是多了如下图所示的这个网络连接。
然后在手机上搜索一下看看是不是有刚刚设置的那个jingyan那个WIFI网络名称。输入密码连接就可以使用电脑上的网络了。
这样在Win10系统下WiFi热点就创建完成了。如今不仅手机可以分享网络,电脑也可以分享网络。如果台式机没有无线网卡,买个USB外置无线网卡就行。
Win10系统都是有自带内置的WiFi热点功能的,下面一起来看下Win10如何开启内置WiFi热点?
Win10开启内置WiFi热点方法
1、在电脑的右下角打开网络设置;
2、打开之后找到移动热点功能;
3、打开移动热点后我们设置WiFi名称和WiFi密码,然后开启WiFi。
Win10开启内置WiFi热点的方法就给各位详细介绍到这里了。不知道怎么开启这个功能的用户,可以试一下上述的方法。开启热点之后我们连接网络就会更方便了。
-
上一个: 摩拜单车押金退款多久到账
相关文章
- Win10系统如何清空剪切板 07-06
- Win10系统中的WiFi Sense功能是如何使用的 06-01
- Win10系统屏蔽Win键的方法 05-23
- 如何取消win10系统的锁屏界面? 02-21
- win10系统中Photoshop CS5打开失败该怎么办? 02-16
- Win10系统即将回归毛玻璃效果 微软官方回应回归Aero Glass请求 01-14