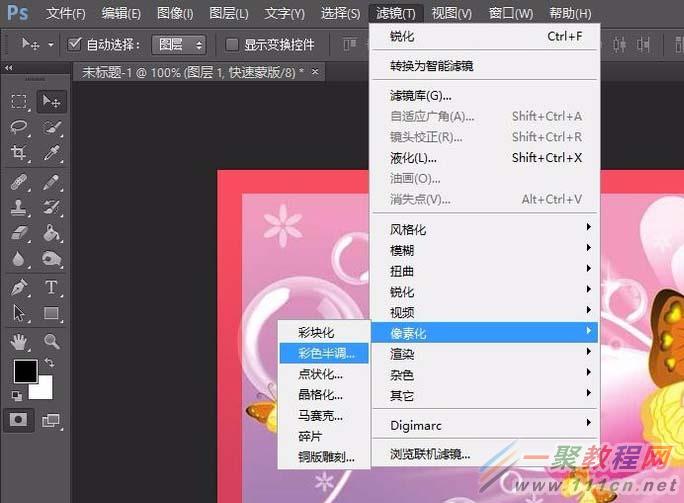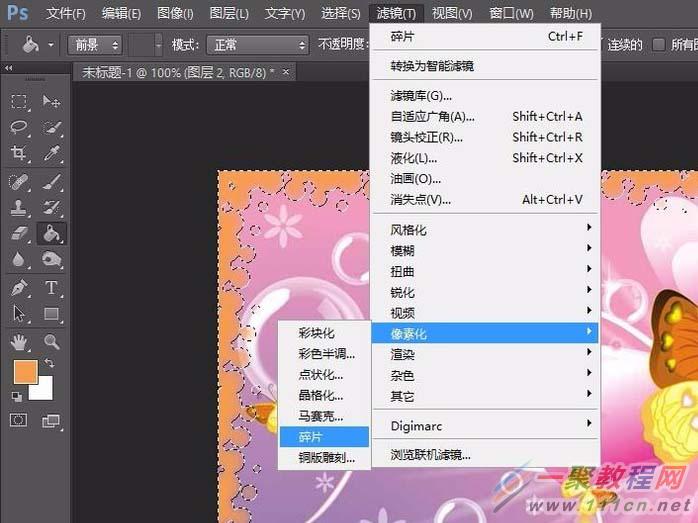最新下载
热门教程
- 1
- 2
- 3
- 4
- 5
- 6
- 7
- 8
- 9
- 10
ps如何给图片添加漂亮的花纹
时间:2017-06-12 编辑:简简单单 来源:一聚教程网
很多照片都要加些边框来修饰,那么ps怎么做花纹边框呢,下面小编就来演示一遍。
1、新建文档,拖入一张图片。
2、用矩形选取工具选取一块区域
3、按q键切换到快速蒙板
4、滤镜――像素化――彩色半调,参数如图2
5、按q键退出快速蒙版,并用ctrl+shift+i反选
6、新建图层2
7、选用油漆桶工具,在选取内填充需要的颜色
8、滤镜――像素化――碎片(2-3次)
9、滤镜――像素化――锐化(1-2次)
10、编辑――描边,参数如图2
11、ctrl+d取消选框,选取另一个矩形区
12、反选,删除,新建图层3
13、填充颜色,滤镜――扭曲――波纹,调整不透明度和填充
-
上一个: 美篇APP怎么导入图片
-
下一个: 天天快报app如何删除自己的评论
相关文章
- heic图片格式转换方法介绍 12-19
- 图片缩小工具介绍 10-27
- PPT2013中的图片如何剪辑成不同的几何图形 08-02
- ps如何给图片添加褶皱效果 07-31
- CAD使用图片直接描绘图形 07-21
- word怎么制作图片环绕方式 07-17