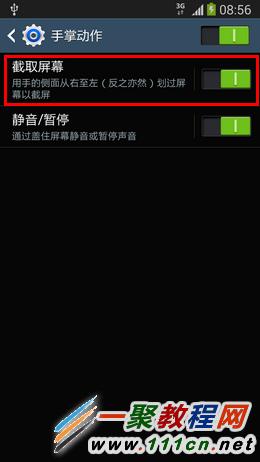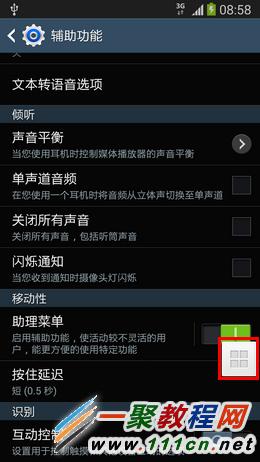最新下载
热门教程
- 1
- 2
- 3
- 4
- 5
- 6
- 7
- 8
- 9
- 10
三星手机s5如何截屏/截图?s5截屏/截图方法
时间:2014-04-07 编辑:简简单单 来源:一聚教程网
一、这是S4系列手机以来有的功能,三星S5也同样有,就掌擦截图法。
1.进入三星手机万能的【应用程序】中,如下图所示点击右下角按钮。
2.然后我们再进入万能的【设定】菜单中如图所示。
3.接着在打开面板中我们点击第三个按钮【控制“在这里就会看到一个【手掌动作】选项了。
4.现在我只要打开右边的开关就可以了。
6.设置好了就可以从左到右进行截图了哦。
二、按键截图
1.原始的方法按【HOME】+【电源】听到拍照声就可以了,然后在手机相册中就会看到你的截图了。
三、助理菜单截图
1还是进行万的手机【应用程序】点击进入。
2.然后找到【设定】选项点击进入,如下图所示。
3.进入到设定中我们点击【设备】下面的【辅助功能】点击进入,如下图所示。
4.然后我们打开【助理菜单】,这里怎么开关就不介绍了非常的简单,点击进入,如下图所示。
相关文章
- 三星i939i如何截图?i939i手机如何截屏 06-26
- 三星手机G7109如何截屏 G7109怎么截屏/截图 06-06
- 三星G3508手机截图/截屏教程 11-18
- 三星I9300/GT-I9308手机如何截图/截屏 05-11
- sora软件价格介绍 02-22
- sora官网入口地址一览 02-22