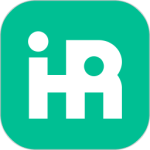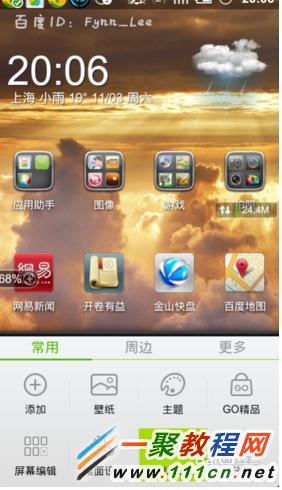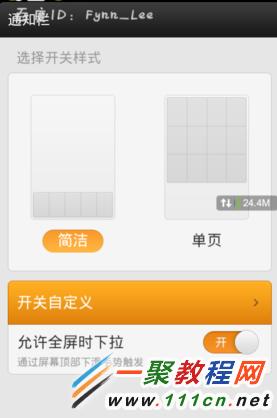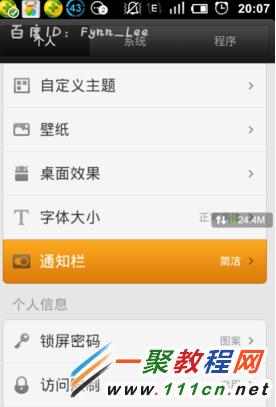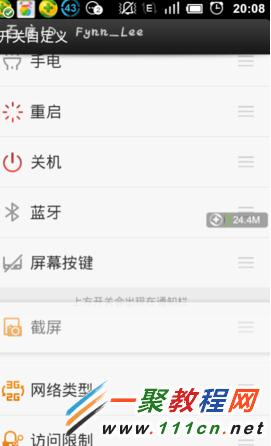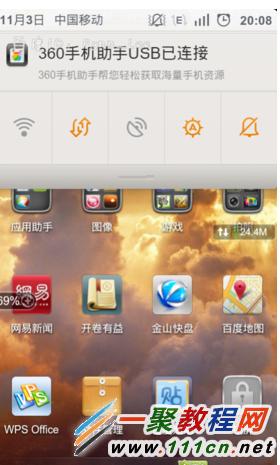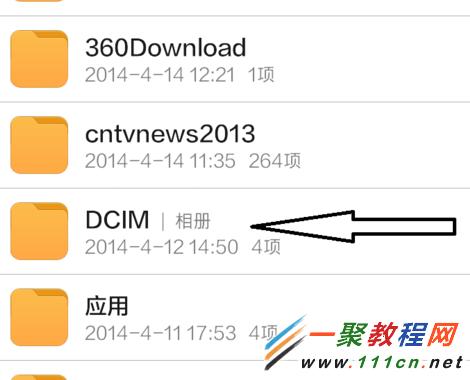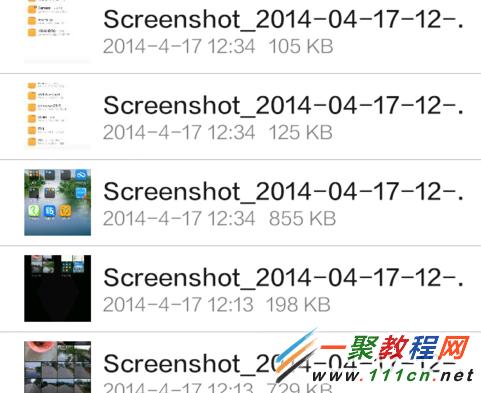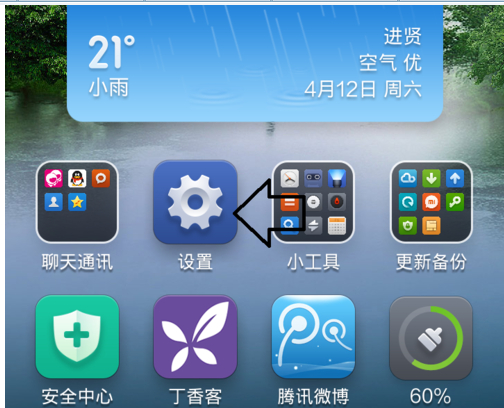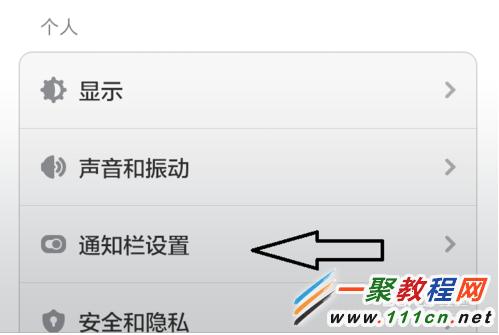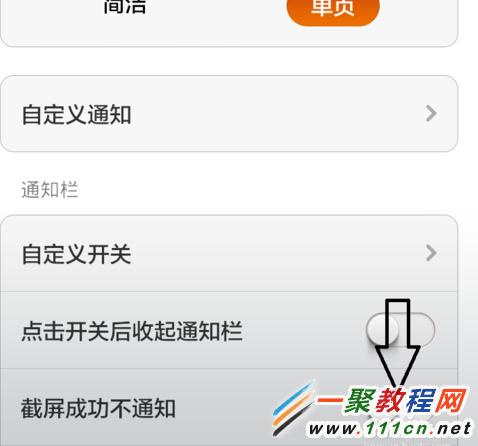最新下载
热门教程
- 1
- 2
- 3
- 4
- 5
- 6
- 7
- 8
- 9
- 10
小米3手机如何截屏怎么截屏 小米手机截屏方法
时间:2014-04-19 编辑:简简单单 来源:一聚教程网
文章给大家整理了一小米手机截图的一些操作技巧,包括了截屏方法与截图之后图片保存位置及取消截屏后提示的方法,希望文章能给你带来帮助哦。
一,小米截屏方法
1.在小手机系统手机的”系统设置“——》“个人”——>“通知栏”然后我们再点击“开关自定义”,
2.手指触摸“截屏”文字右侧的“三”字形状并移动到以上可以在通知栏显示的项目列表中。设置好后,回到主界面,下拉通知栏,滑动快捷功能键,点击“截屏”快捷键,会发现屏幕一闪而过,即表示把当前屏幕截图成功。
二,截屏后的图片保存位置
1.解锁小米手机,进入页面,滑动屏幕找到“文件管理”。
2.点击“文件管理”,向下滑动屏幕找到“DICM”。
3.点击“DICM”,找到标记为截图的文件夹。
4.点击标记为截图的文件夹。进去就可以找到最近截屏的图片,是最近截屏的放在最上面。
三,取消截屏后提示
1.解锁手机,进入主页面,点击“设置”。
2.进入设置,点击“通知栏设置'。
3.进入。选择“截屏成功不通知”。
相关文章
- sora软件价格介绍 02-22
- sora官网入口地址一览 02-22
- Sora生成的视频使用教程 02-22
- 《梦幻西游》元宵灯谜线索答案大全2024 02-22
- 《原神》有朋自远方来第一天通关攻略 02-22
- 《苏醒之路》四个结局达成攻略 02-22