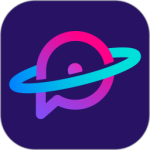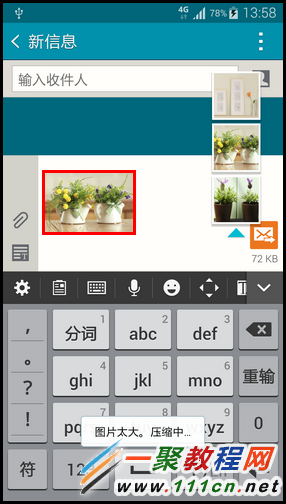最新下载
热门教程
- 1
- 2
- 3
- 4
- 5
- 6
- 7
- 8
- 9
- 10
三星Note4如何使用智能多截图?Note4智能多截图使用教程
时间:2014-11-22 编辑:简简单单 来源:一聚教程网
1.在想要截图的界面,将S Pen悬停在屏幕上时按下手写按扭,将出现浮窗指令功能,点击【智能多截图】。 (浮窗指令开启方法:设定-S Pen-浮窗指令-开启即可)

5.点击【+】图标,收集更多。

6.用S Pen选择屏幕区域。

7.点击【收集】图标以保留截图,如果您想要收集更多截图,可以按照以上步骤操作。

8.您可以将收集的内容分享到其他应用里,返回到待机页面,这里以点击【信息】为例。

9.点击【编写】图标。

10.点击收集图的【向下箭头】以展开。
相关文章
- sora软件价格介绍 02-22
- sora官网入口地址一览 02-22
- Sora生成的视频使用教程 02-22
- 《梦幻西游》元宵灯谜线索答案大全2024 02-22
- 《原神》有朋自远方来第一天通关攻略 02-22
- 《苏醒之路》四个结局达成攻略 02-22