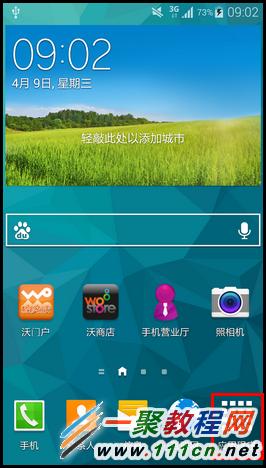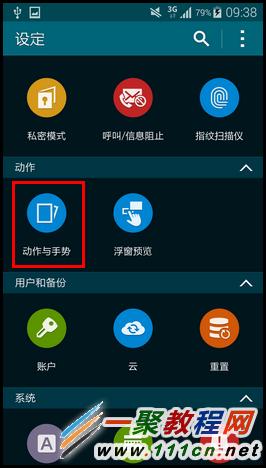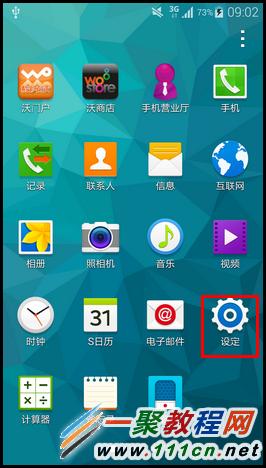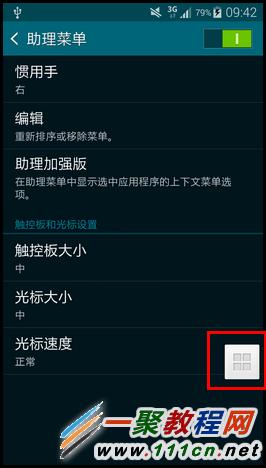最新下载
热门教程
- 1
- 2
- 3
- 4
- 5
- 6
- 7
- 8
- 9
- 10
三星Galaxy S6怎么截图 三星S6 3种截图方法
时间:2015-03-09 编辑:简简单单 来源:一聚教程网
三星Galaxy S6怎么截图呢?这款手机的截图方法是非常的多的它自带了系统的原始截图功能之我还带有了一些新的截图方式了,下面我们来看看三星S6 3种截图方法是怎么使用的吧。
注意:下面小编目前还只是以三星S5手机截图为例子来告诉各位S6截图方式了,因为小编的S6还没有到手哦。
一、掌擦截图
1.在待机页面下,点击【应用程序】。
2.点击【设定】。
3.点击【动作与手势】。
4.点击【手掌滑动以捕捉】。
设置后,当您想截图时,直接用手的侧面从右至左(从左至右)划过屏幕即可截图。
1.首先我们找到屏幕下方的【HOME】键和机身上方的【电源】键,然后同时按住这两个键,大约2~3秒看到屏幕边框闪动松手即可。
2.下拉屏幕顶帘,还可以看到完成截图的通知,点击该通知可快速查看刚刚截取好的图片。
三、助理菜单截图
1.在待机页面下,点击【应用程序】。
2.点击【设定】。
3.向上滑动屏幕,选择【辅助功能】。
4.点击【敏捷度和互动】。
5.选择【助理菜单】并点击开启。
6.点击屏幕上显示的白色方框,向下滑动到第三页,选择【截屏】。
好了到此关于三星S6手机的几种截图方式都介绍完了,每一种截图都有自己的特定与优势了,各位可以根据自己有喜好来选择合适的截图吧。
相关文章
- sora软件价格介绍 02-22
- sora官网入口地址一览 02-22
- Sora生成的视频使用教程 02-22
- 《梦幻西游》元宵灯谜线索答案大全2024 02-22
- 《原神》有朋自远方来第一天通关攻略 02-22
- 《苏醒之路》四个结局达成攻略 02-22