最新下载
热门教程
- 1
- 2
- 3
- 4
- 5
- 6
- 7
- 8
- 9
- 10
苹果iPhone5s怎么换指纹?苹果5s换指纹的方法
时间:2014-03-25 编辑:简简单单 来源:一聚教程网
1、在苹果手机中点击“设置”
2、在这里找到“通用”了

3、然后在通用中找到“Touch ID 和密码”

4、然后我们输入解锁密码,这个以前设置过了,如下图所示。

5、进入到了touch id和密码面板中我们找到“Touch ID” 了
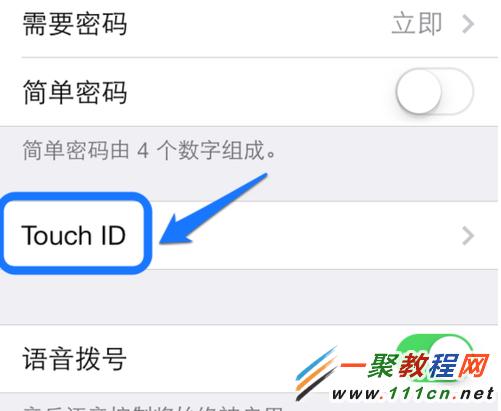
6、在此就会看到以前设置的指纹了,我在这里设置了几个手指指纹

7、如果搞不清楚是那一个我们用手指批上“主屏Home”按钮,会在指纹里显示当前触摸的手指,如图所示

8、 等到你确认是那个指纹了,如我的是“指纹3”,我们就可以把它替换掉,删除指纹方法就像删除短信一样,我们右边滑动一下“删除”

9、好了删除成功了我们点击下面的“添加指纹”

10、然后我就可以一步步设置新的指纹了
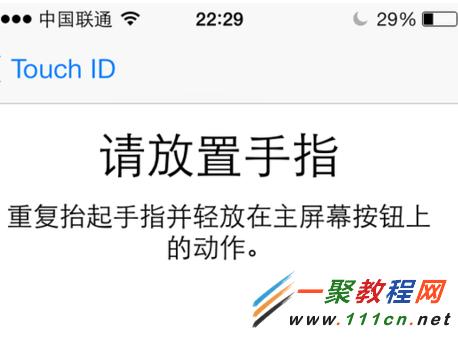
11、假如你想设置一下指纹的名字了,我们点击 Touch ID 找到“编辑”按钮了

12、然后我们连续点击要个发名字的指纹。

13、之后就会可以设置名字了哦,设置好之后我们点击“完成”这样我们的指纹就改换成功了,快去试一下吧。

-
上一个: 史上最难的游戏2新手攻略第11到19关
-
下一个: 安卓三星手机如何应对骚扰电话
相关文章
- 苹果5s指纹解锁不灵怎么办?iphone5s指纹识别不灵解决方法 07-11
- 苹果iphone5s/5c指纹识别功能怎么用 有什么用? 09-21
- sora软件价格介绍 02-22
- sora官网入口地址一览 02-22
- Sora生成的视频使用教程 02-22
- 《梦幻西游》元宵灯谜线索答案大全2024 02-22















