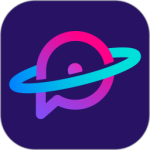最新下载
热门教程
- 1
- 2
- 3
- 4
- 5
- 6
- 7
- 8
- 9
- 10
苹果iPhone6 Plus照片怎么隐藏?iPhone6 Plus隐藏照片的方法
时间:2014-10-31 编辑:简简单单 来源:一聚教程网
1)很简单我们在手机中打开 【照片】,然后找到要编辑的照片我们点击【编辑】。(如下图)
2)然后我们点击下文的【裁剪图标】,这个时候我们可以将选择框避开照片中的隐私部位,剪裁其他无关痛痒的位置,点击【裁剪】。(如下图)
iPhone6Plus隐藏照片方法:
3)之后点击【存储】,原来的照片就变了我们剪裁过的一小部分了,这样就很好的保护了我们照片的隐私部分。可能大家会说,这样操作,不把照片给毁了吗,跟删除有什么区别呢?其实不然,要恢复照片也是相当简单的,只要反向操作一次即可。打开你刚才隐藏的照片,点击【编辑】。(如下图)
4)跟上面的操作方法一样,不过是反向操作。最后点【存储】。这样照片也就还原了。(如下图)
相关文章
- sora软件价格介绍 02-22
- sora官网入口地址一览 02-22
- Sora生成的视频使用教程 02-22
- 《梦幻西游》元宵灯谜线索答案大全2024 02-22
- 《原神》有朋自远方来第一天通关攻略 02-22
- 《苏醒之路》四个结局达成攻略 02-22