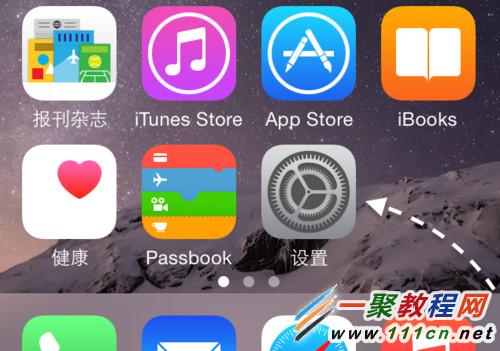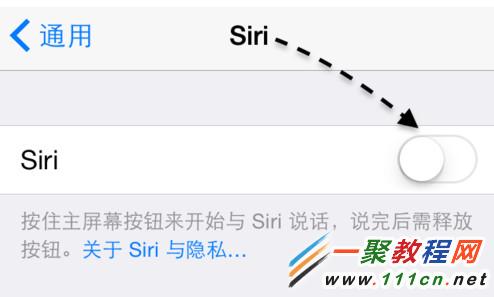最新下载
热门教程
- 1
- 2
- 3
- 4
- 5
- 6
- 7
- 8
- 9
- 10
iphone6 plus怎么打开siri iphone6 plus打开siri教程
时间:2015-03-05 编辑:简简单单 来源:一聚教程网
siri是一款语音识别工具了,我们可以说话来让iphone执行我们的命令了,那么iphone6 plus怎么打开siri呢?下面一起来看看iphone6 plus打开siri教程吧,希望文章对各位有用哦。
1.在iphone6 plus中点击“设置” 进入后找到
2.下面的“通用”然后再点击它进入
3.接着在打开通用中点击 Siri 选项
4.然后在进入到 Siri中,我们打会看到siri 的开关,如图所示
5.之后我们再点击“启用 Siri” 细节如下图所示
6.如果我们在充电时就可以直接主“ Hey,Siri ”激活它的话,
7.好了打开Siri 只要长按“主屏Home”键来激活并使用它了。
8.好了在我们激活 Siri 你会看到手机的屏幕上有波纹线条在动此时我们说可以说话了
9.如果不知道可以点击右下角的siri问号图标,如图所示
10.在此可以看到一些相关信息了。
使用技巧
如我们要下载东西只要对着Siri说“下载微信”, 然后就会自动打开 App Store 并显示出微信的信息了。