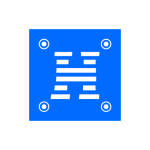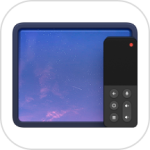最新下载
热门教程
- 1
- 2
- 3
- 4
- 5
- 6
- 7
- 8
- 9
- 10
iPhone 6s/plus手机导入外部Live Photo教程
时间:2015-10-09 编辑:简简单单 来源:一聚教程网
到目前为止,已经有许多网友拿到了自己预购的 iPhone 6s/6s Plus,也有不少网友选择将 Live Photo 设置成手机壁纸。那么,一个需要考虑的问题是,外部的 Live Photo 照片该如何导入 iPhone 呢?下面,我们来看看网友提供的具体操作方法。
在进入具体的操作步骤之前,我们需要注意以下两点:
1、本教程仅针对 iPhone 6s/6s Plus,因为 iPhone 6/6 Plus 以及之前的 iPhone 机型都不支持 3D Touch 功能,因此,即使导入了也没什么用,也别再用力按屏幕了。
2、iPhone 6s/6s Plus 设置完毕之后,Live Photo 照片只有在锁屏状态下按压才会动,在主屏幕上并不会动,因为在主屏幕上按压属于另外的操作。
接下来,我们开始进入“导入外部 Live Photo 照片”的具体操作步骤:
1. 下载自己喜欢的 Live Photo(注意将压缩包解压),照片的名称可以随意取,只要不和 iPhone 原有的照片名称冲突即可。
2. 将 iPhone 6s/6s Plus 和 iTools 连接起来,然后点击文件管理。
3. 进入管理器之后,选择路径 /DCIM/103APPLE,将下载好的 Live Photo 照片拖曳进去。需要注意的是,有网友表示自己的文件夹只有 100APPLE,这并不影响操作,只要确保存放 Live Photo 的是数值最大的文件夹即可。
另外,如果你担心命名重复导致覆盖了你原来的照片,就进入数值最大的那个文件夹里面,拖到最下边看数值到几了,如图所示,该网友的最新照片编号是“IMG_3508",那就把要导入的 Live Photo 从 3059 开始编号。
4. 导入 Live Photo 照片之后,我们需要再进入 /DCIM/.THMB,删除里面的所有文件夹。如果你没看到这个文件夹,说明可以进入下一步了。
5. 再进入 /PhotoData 里面,删除 Photos.sqlite。
6. 重启手机之后,点击进入相册重新进行加载,加载完毕后,就可以使用 Live Photo 了,并且可以查看预览图。
7. 将 Live Photo 设置成自己的壁纸,但是,并非设置了它就会动。
1 张 Live Photo = 1 张 JPG 照片 1 段前后各 1.5 秒的 MOV 视频,平时都显示为 JPG 照片,也就是“静若处子”,别指望它会动。如果按压屏幕(拥有 3D Touch 功能的 iPhone 6s/6s Plus),它就会开始播放 MOV 视频,也就是“动如脱兔”,播放的速度快慢取决于你按压的力度。
设置开始:进入设置 > 墙纸 > 选取新的墙纸,APPLE 墙纸里面的“Live”是系统自带的,照片里面才是我们自己拍的或导进去的 Live Photo 照片。
点击进入“相机胶卷”,选择我们导入的 Live Photo 照片,是不是照片已经提示你按压屏幕了呢?
静止:只显示 JPG 格式照片,且照片和文字是合并到一起的。
透视:只显示 JPG 格式照片,且照片单纯作为背景是和文字是分开的。
Live Photo:这个还要解释一遍么?
选择“Live Photo”模式,点击“设定”,选择你要设定的类型“锁屏”,接下来,我们只要在锁屏上按压屏幕,就会发现壁纸动了。
相关文章
- sora软件价格介绍 02-22
- sora官网入口地址一览 02-22
- Sora生成的视频使用教程 02-22
- 《梦幻西游》元宵灯谜线索答案大全2024 02-22
- 《原神》有朋自远方来第一天通关攻略 02-22
- 《苏醒之路》四个结局达成攻略 02-22