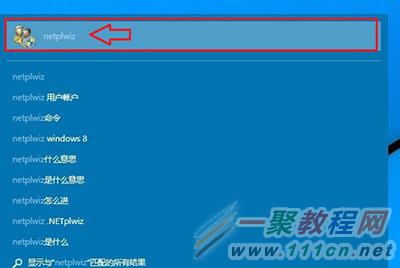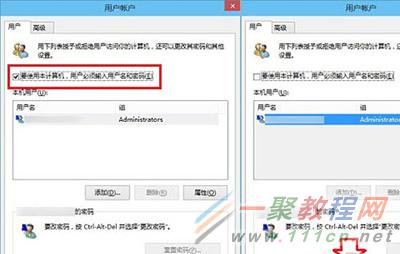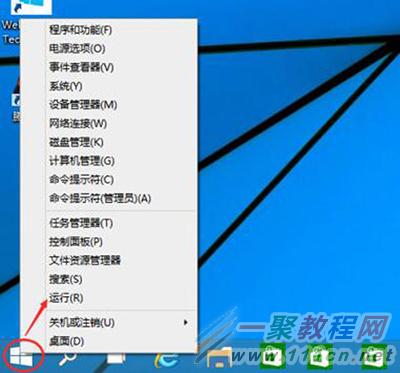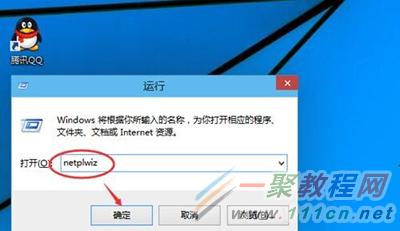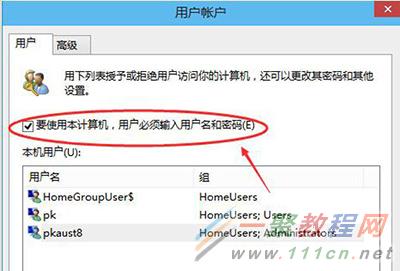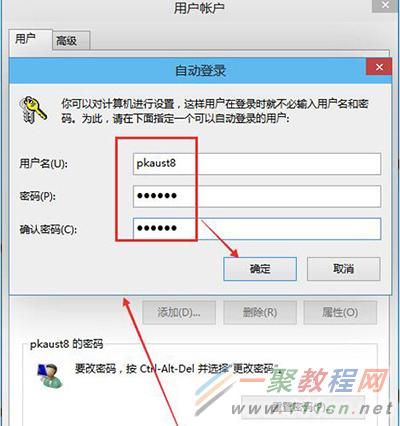最新下载
热门教程
- 1
- 2
- 3
- 4
- 5
- 6
- 7
- 8
- 9
- 10
Win10怎么开机密码取消 Win10开机密码取消方法
时间:2016-06-20 编辑:简简单单 来源:一聚教程网
Win10取消开机密码方法一:
1、我们打开开始菜单中的“搜索框”然后在界面中我们输入 netplwiz命令,如下图所示:
2、之后我们点击“netplwiz”,如下图所示。
相关文章
- win7系统开机密码怎么取消 win7系统开机密码取消方法 12-29
- win7开机密码忘了如何破解?破解win7开机密码教程 05-10
- windows10开机密码取消方法图解 06-26
- Windows 10开机密码怎么取消 windows10开机密码取消方法 10-10
- Windows 8系统如何取消开机密码 06-30
- windowx如何取消开机密码和开机登陆框方法 08-14