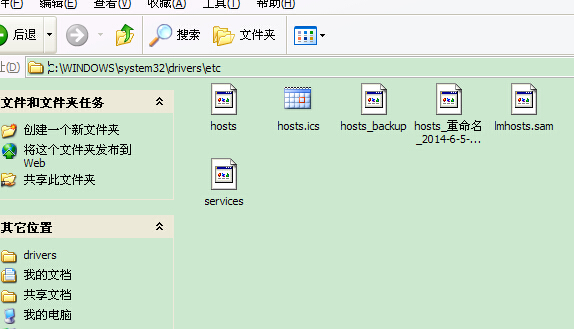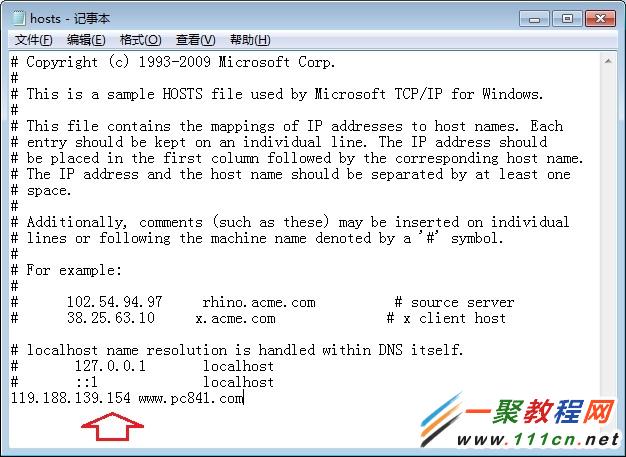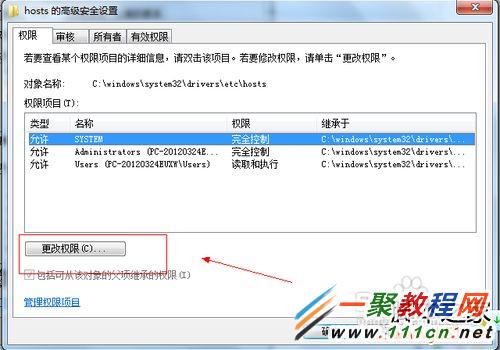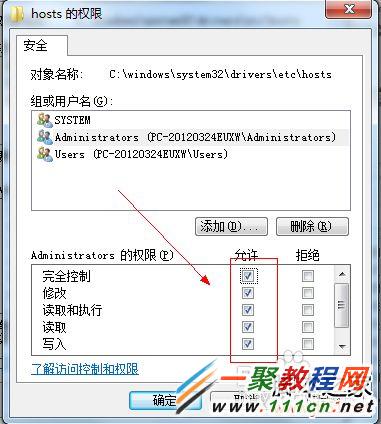最新下载
热门教程
- 1
- 2
- 3
- 4
- 5
- 6
- 7
- 8
- 9
- 10
Windows 7修改hosts文件位置在哪?怎么修改hosts图文教程
时间:2015-06-30 编辑:简简单单 来源:一聚教程网
Windows 7修改hosts文件位置在哪
Hosts文件路径:C:\WINDOWS\system32\drivers\etc
要打开它非常的简单,我们只要在任意的文件夹上面的地址栏输入C:\WINDOWS\system32\drivers\etc 就可以进入到系统hosts目录了
怎么修改hosts图文教程
我们打开etc目录中的hosts文件,然后 我们加一行 1.1.1.1 www.111com.net
然后点击保存就可以了。
注意:如果你碰到hosts无法修改我们可以尝试按下面方法来进行修改
首先打开该文件所在的文件,路径是:c:\windows\system32\drivers\etc,如图:
相关文章
- Win10相机文件储存位置在哪修改 08-09
- windows中hosts文件属性被锁定如何修改 05-21
- Win10/Win8/Win7系统下批量修改文件后缀名教程 05-06
- Windows 7系统修改hosts文件方法图解 10-28
- Windows7/win8怎样修改文件的扩展名 07-29
- windows 修改hosts文件方法 11-17