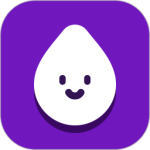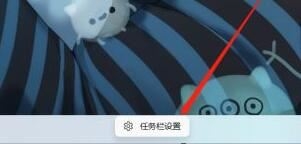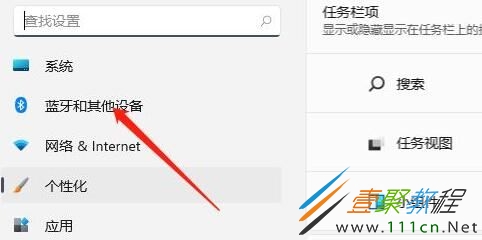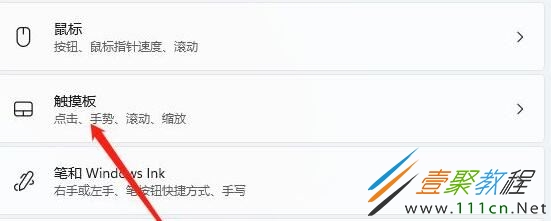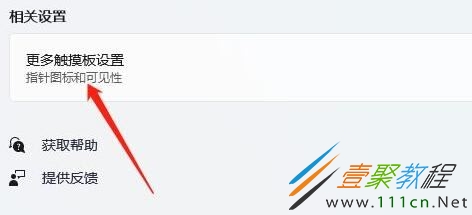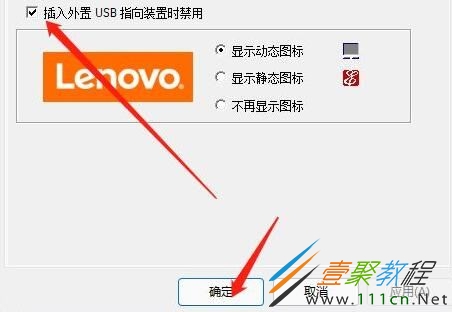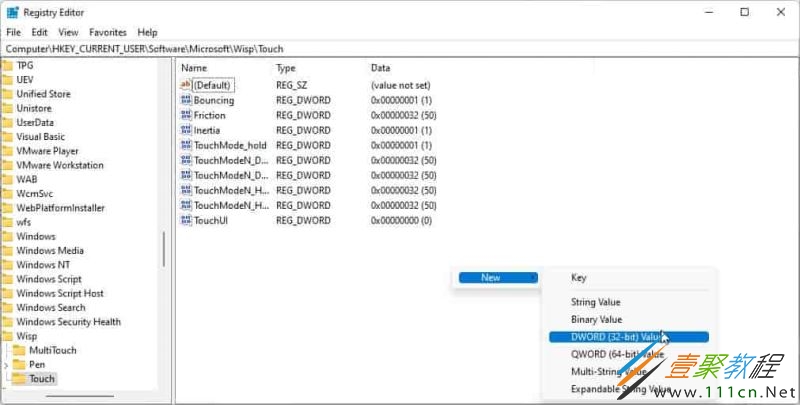最新下载
热门教程
- 1
- 2
- 3
- 4
- 5
- 6
- 7
- 8
- 9
- 10
win11系统触摸屏功能如何关闭 win11系统触摸屏功能关闭方法
时间:2021-11-12 编辑:袖梨 来源:一聚教程网
win11系统触摸屏功能如何关闭?触控板是每一台笔记本电脑自带的设备,那么Win11的触控板想要关闭该怎么操作呢?下面小编给大家分享一下win11系统触摸屏功能关闭方法,对此感兴趣的小伙伴们可以来看看。
win11系统触摸屏功能关闭方法
1、首先我们点击任务栏空白处,选择“任务栏设置”。
2、打开任务栏设置后,在左侧找到“蓝牙和其他设备”。
3、接着在右侧就能看到“触摸板”设置。
4、展开后,在相关设置下方选择“更多触摸板设置”。
5、最后勾选“插入外置usb指向装置时禁用”,再点击“确定”即可。
Windows PowerShell 禁用触摸屏 – 永久方法
您还可以在 Windows 11 中使用命令提示符或 PowerShell 关闭触摸屏系统。通过下面描述的过程,了解如何使用 PowerShell 或命令提示符在 Windows 11 中禁用触摸屏。
按住Windows 按钮 + X
单击Windows 终端(管理员)
在 UAC 对话框中单击“是”
将以下 cmdlet 复制并粘贴到 PowerShell 窗口中,然后按 Enter
获取-PnpDevice | Where-Object {$_.FriendlyName -like ‘*touch screen*’} | Disable-PnpDevice -Confirm:$false
触摸屏现已停用。
要再次启用触摸屏,请在 Windows PowerShell 上复制并粘贴以下 cmdlet,然后按 Enter
获取-PnpDevice | Where-Object {$_.FriendlyName -like ‘*touch screen*’} | Enable-PnpDevice -Confirm:$false
使用注册表编辑器禁用触摸屏 – 永久方法
如果您想永久关闭触摸屏,但您对 Windows PowerShell 或命令提示符不满意,那么您应该尝试下面的这种方法。对于任何类型的用户来说,它都是简单而安全的。
点击开始按钮
键入注册表编辑器 并按 Enter
当出现新的弹出消息框时,单击Yes。
复制链接HKEY_CURRENT_USERSoftwareMicrosoftWispTouch并将其粘贴到注册表编辑器的地址栏上,然后按 Enter
现在右键单击右侧窗格的空白区域,然后选择新建 > DWORD(32 位)值
在条目TouchGate中输入名称
双击该值并确保它为0
现在关闭注册表编辑器并重新启动您的 PC 以使修改生效。
它不会在任何系统重新启动或自动更新后再次打开
您可以通过将TouchGate条目的值更改为1来重新打开它
相关文章
- win11内核隔离和内存完整性介绍 10-31
- win10全屏缩放设置教程 10-31
- win10系统备份出错解决教程 10-31
- win10打开软件每次都要询问解决教程 10-31
- win10更新驱动后设备出现异常解决教程 10-31
- win10一直提示找到可能不需要的应用解决教程 10-31