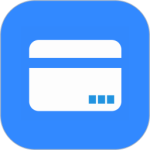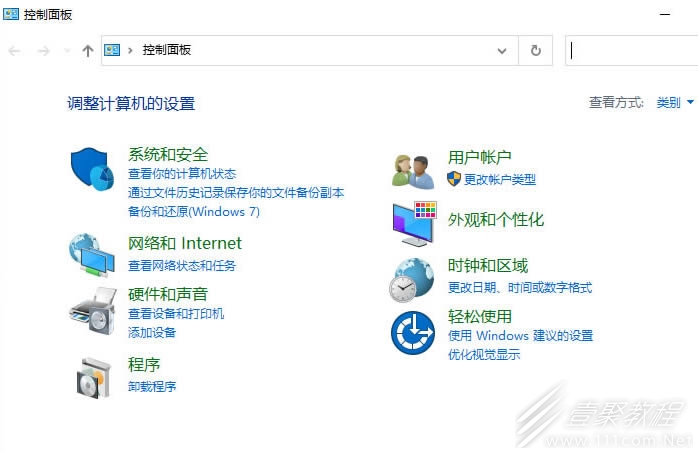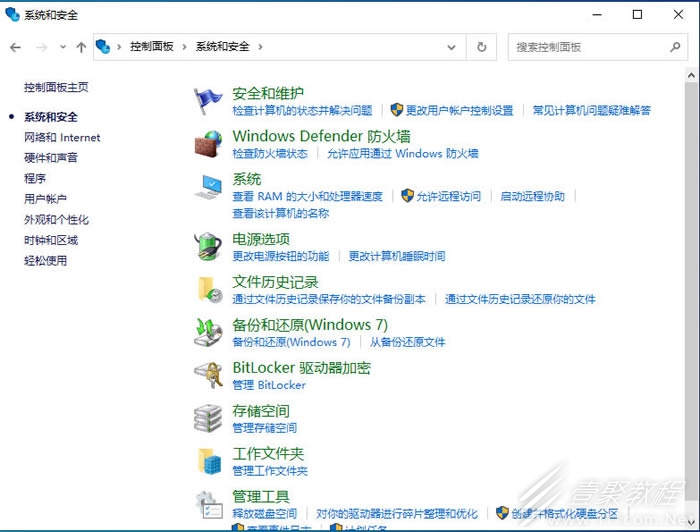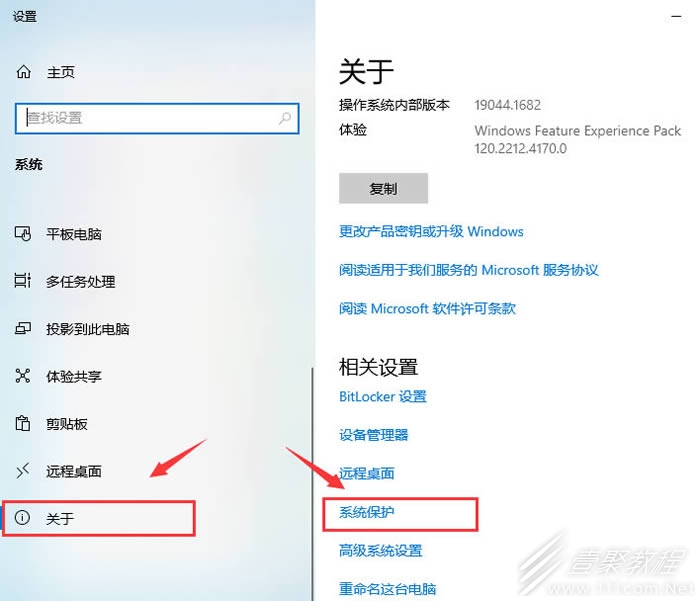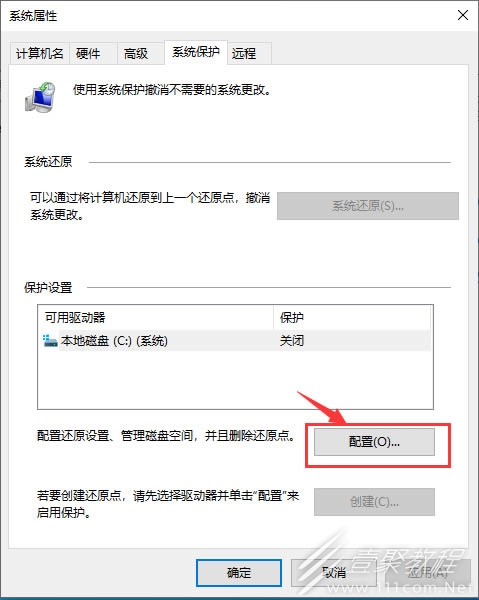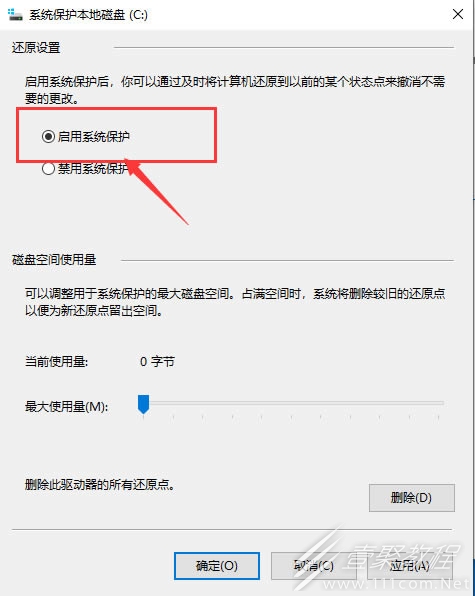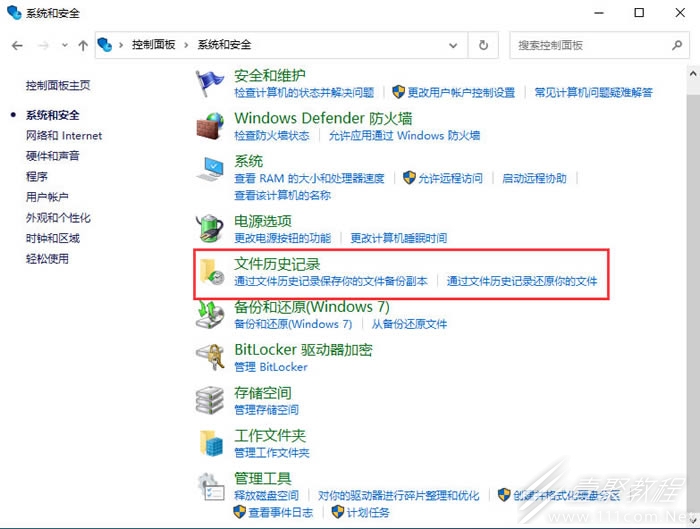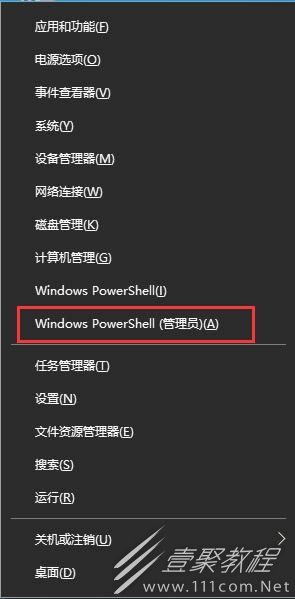最新下载
热门教程
- 1
- 2
- 3
- 4
- 5
- 6
- 7
- 8
- 9
- 10
win10系统备份出错解决教程
时间:2022-10-31 编辑:坚强 来源:一聚教程网
本文为小伙伴们带来了关于win10系统备份出错解决教程,感兴趣的小伙伴一起来看看吧。
解决方法
方法一:开启系统保护请按照以下步骤操作
1、点击电脑桌面左下角的“搜索”,输入“控制面板”,打开“控制面板”。
2、在列表中选择“系统和安全”,点击“系统”。
3、选择下面的系统,点击进入,找到关于,选择系统保护。
4、点击右下方的“配置”。
5、在新弹出的页面中,选择“启用系统保护”,然后点击“应用”“确定”即可。重启电脑后,再次尝试备份。
方法二:删除WindowsImageBackup文件夹
正是因为WindowsImageBackup文件夹中有之前的备份文件,所以会导致备份失败。你需要手动删除这些文件,请按照以下步骤操作:
1、同“方法一”的“步骤一”。
2、在列表中选择“系统和安全”,点击“文件历史记录”。
3、点击左下角的“系统映像备份”。
4、打开WindowsImageBackup文件夹的位置。
5、右键点击该文件夹,选择“删除”。再次尝试备份。
方法三:通过CHKDSK命令修复损坏的储存设备
损坏的储存设备可以通过CHKDSK命令来检查并修复。
1、按下组合键“Win+X”,然后选择“Windows PowerShell(管理员)”。
2、在弹出的命令窗口中输入“chkdsk /r X:”(X表示代表你储存备份的分区号),然后按“回车”运行。这里以D盘为例。
3、等待完成后再次尝试备份。
注意:无法对正在使用的分区进行检查,如果你需要检查系统分区,可以先输入该命令,然后重启电脑,系统会询问你“是否要扫描C:?”,然后按下“Y”即可。
-
上一个: win10打开软件每次都要询问解决教程
-
下一个: win10全屏缩放设置教程
相关文章
- win10全屏缩放设置教程 10-31
- win10打开软件每次都要询问解决教程 10-31
- win10更新驱动后设备出现异常解决教程 10-31
- win10一直提示找到可能不需要的应用解决教程 10-31
- win10屏幕刷新率查看教程 10-31
- win10显卡高性能模式开启教程 10-31