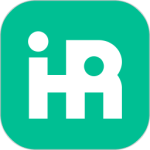最新下载
热门教程
- 1
- 2
- 3
- 4
- 5
- 6
- 7
- 8
- 9
- 10
Illustrator绘制快乐微笑的卡通太阳教程分享
时间:2016-06-20 编辑:简简单单 来源:一聚教程网
给各位Illustrator软件的使用者们来详细的解析分享一下绘制快乐微笑的卡通太阳的教程。
教程分享:
所用软件:AI CS 4(其它版本的AI也可以绘制出)
难度:中级
估计完成时间:30分钟-1小时
步骤1
新建一个文档,并用椭圆工具绘制一个圆形。
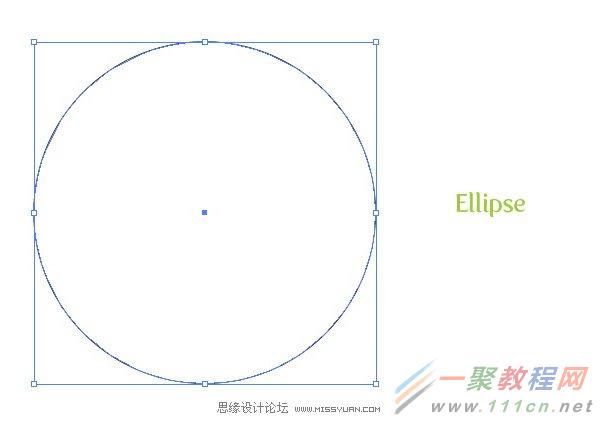
步骤2
在渐变面板里以径向渐变填充。把第一颜色滑块设成浅桔黄色,第二滑块设成桔黄色。接着,在渐变面板里,把第一颜色滑块的位置设成43.选中渐变条上的中点指示器把位置拖到60。把渐变工具从中央位置稍稍移动到右上方。
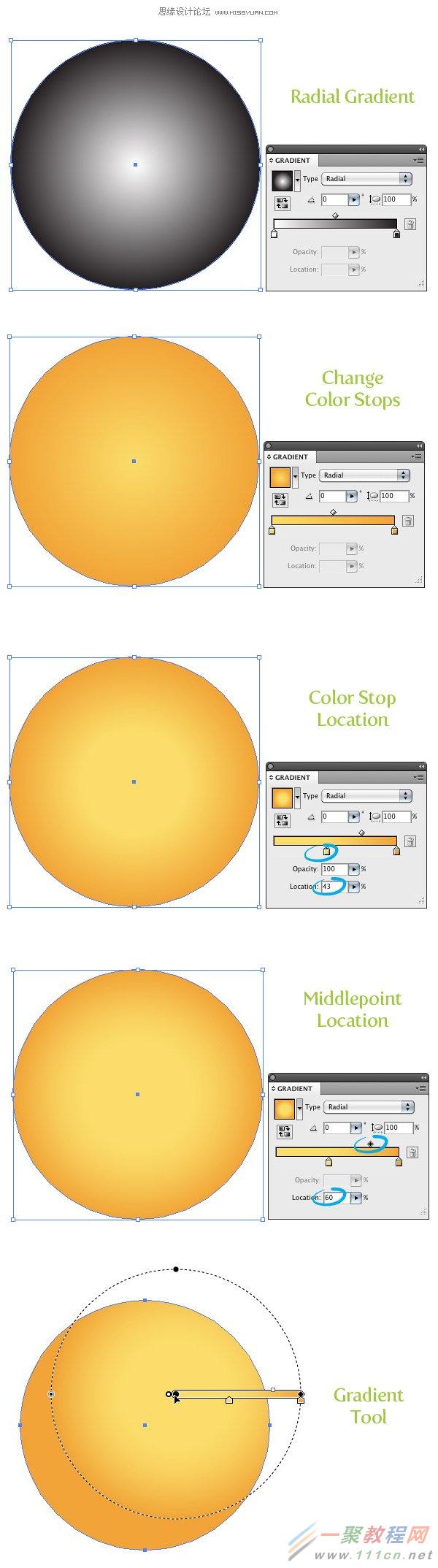
步骤3
新建一个圆形,以径向渐变填充。第一滑块为白色,第二为浅灰色。把渐变的中点指示器的位置设为87.
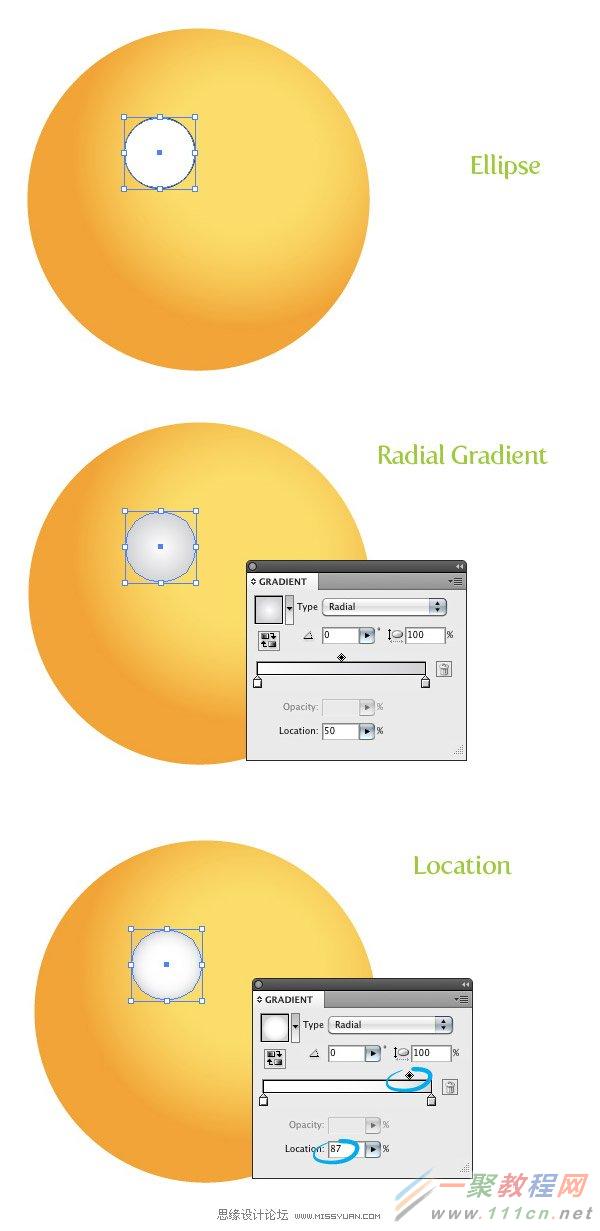
步骤4
在中央再创建一个更小的圆形,位置相对上一个圆形偏右一点。使用径向渐变为此圆形填充,第一滑块填充浅青色,第二填充为深青色。把中点指示器位置设为87.
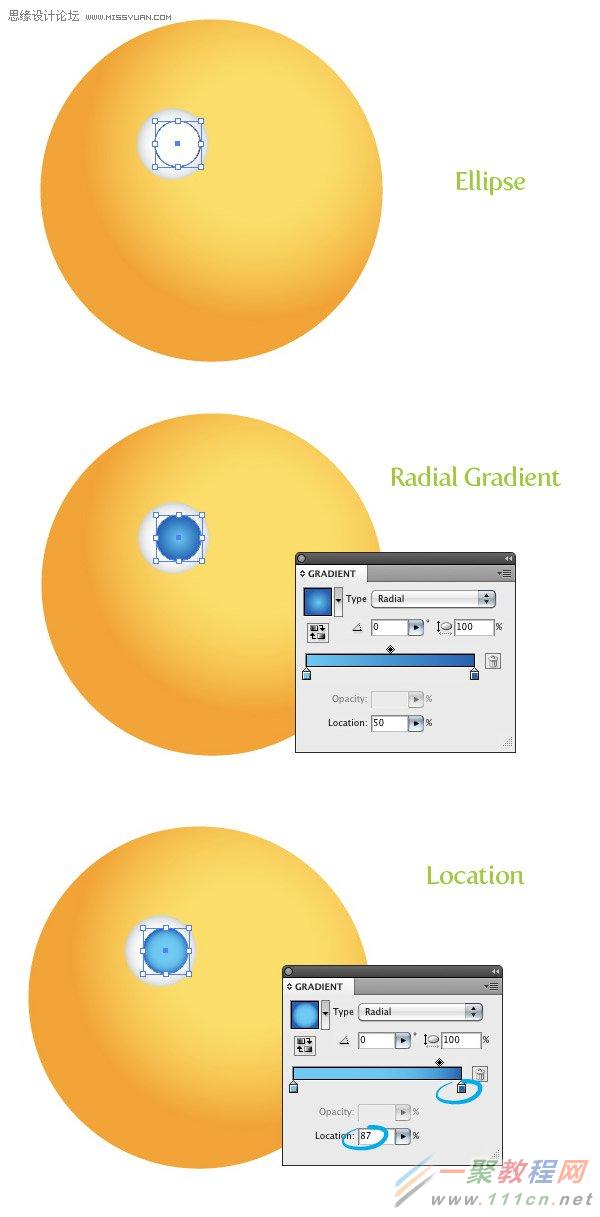
步骤5
再在上一个圆形(译者注:青色的那个)的中央新建一个圆形,填充为黑色。新建两个更小点的白色圆形,把它们放置在黑色圆形的上面。现在,一只眼睛就做好了。
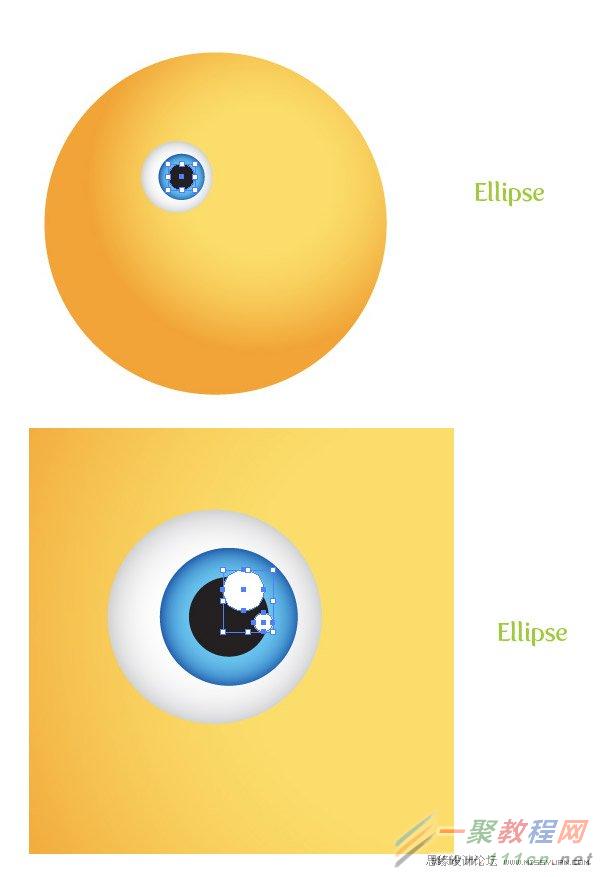
步骤6
选中白色的眼睛圆形(译者注:即眼白部分),复制并粘贴在前面。选中副本,向上轻移。把颜色改为深桔黄色。再次选中眼白圆形,复制并粘贴在前面,把副本向下方轻移,然后把颜色改为浅白色。
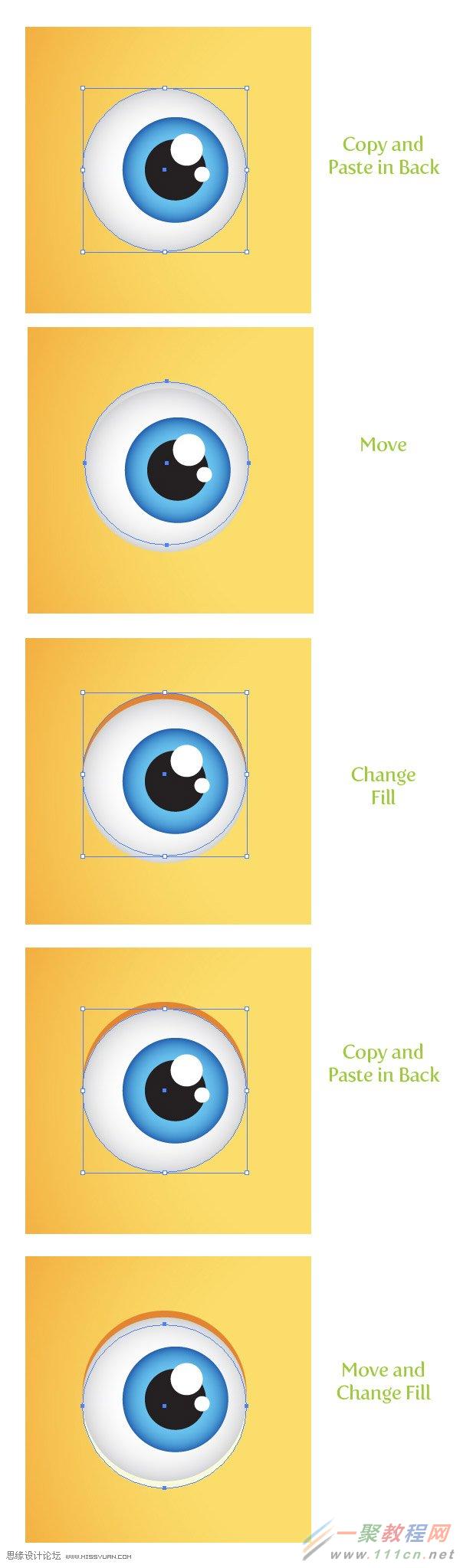
步骤7
把眼部的形状全部选中,复制并粘贴在前面,然后把副本移动到主圆形(译者注:脑袋)的右侧并使用选择工具稍稍缩小。
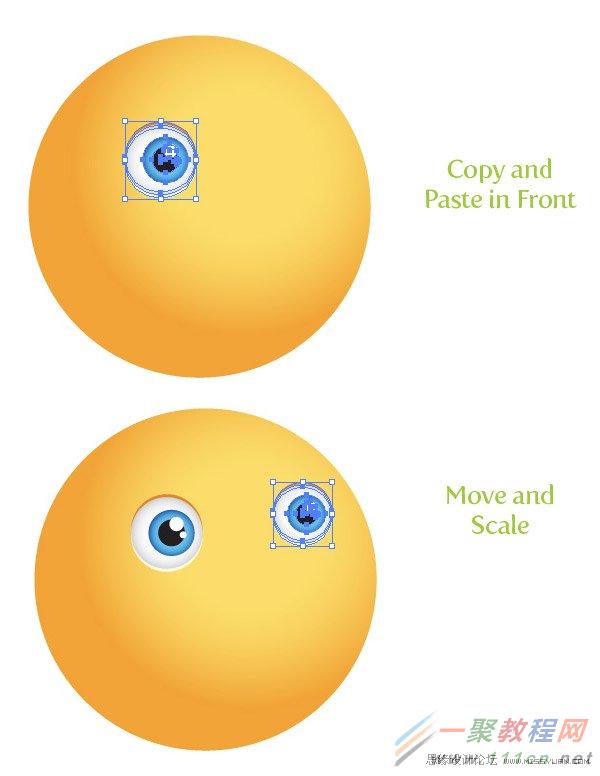
步骤8
使用矩形工具创建一个矩形,使其宽度大致与眼睛相当,高度为眼睛的四分之一。
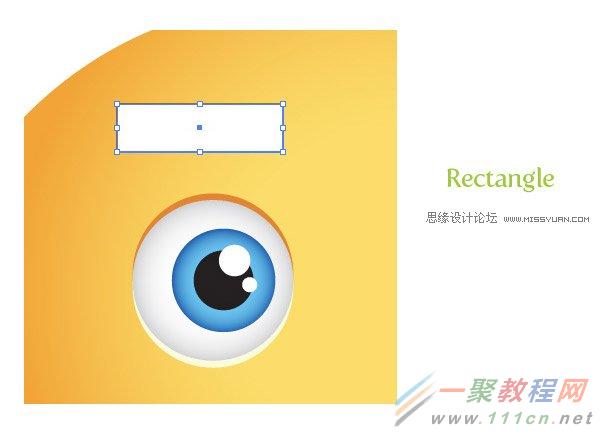
步骤9
使用效果-风格化-圆角,在对话框中,把半径改为10px。半径是可由您自己选择,主要取决于您作品的尺寸。然后调整一下,直到得到下图的类似效果。接着,使用对象-扩展外观,把对象矢量化。(译者注:笔者认为可以直接使用圆角矩形工具)

步骤10
使用效果-变形-弧形,在对话框中选中水平按钮,然后把弯曲设为25%,把水平扭曲设为40,然后使用对象-扩展外观,将对象扩展。
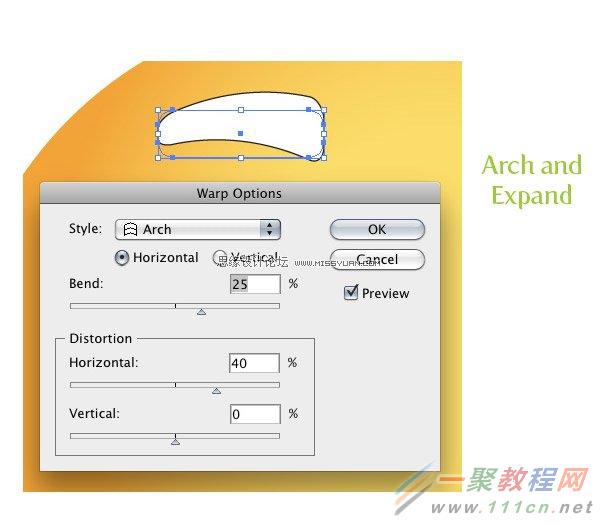
步骤11
把变形了的形状(译者注:即眉毛形状)填充为线性渐变,第一颜色滑块为红棕色,第二滑块为深红棕色。使用渐变工具调节渐变,使得深色在形状的下方。
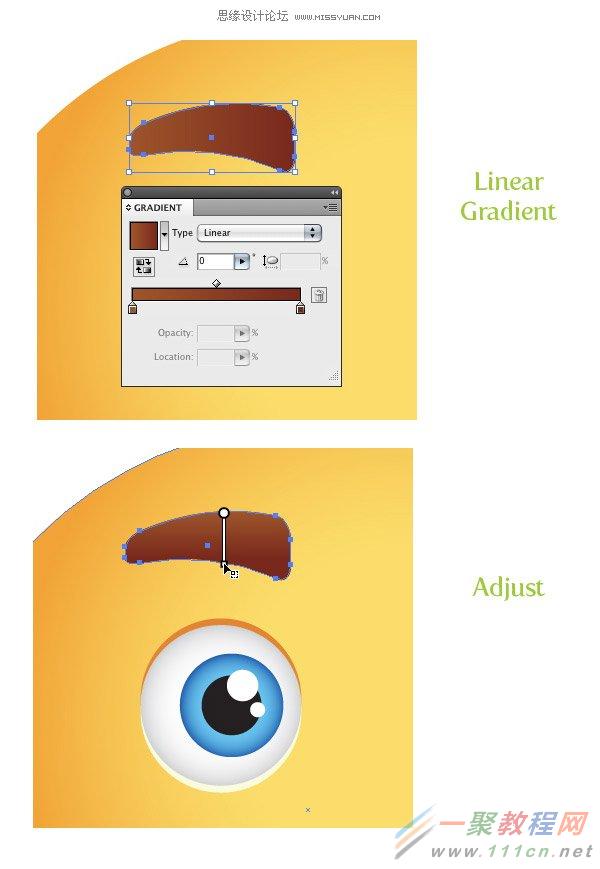
步骤12
复制眉毛形状并粘贴在后面,选中副本,向左下方稍稍移动,把副本颜色改为深桔黄色。

步骤13
眉毛的两个形状全选中,使用选择工具向左稍稍旋转。复制眉毛形状并粘贴在前面,使用对象-变换-对称,在弹出的对话框中,选择垂直然后点按确定。接下来,把副本移动到脸部的右侧,即另一只眼睛的上方。选中深桔黄色的阴影副本并稍稍移动到右边眉毛的左侧。
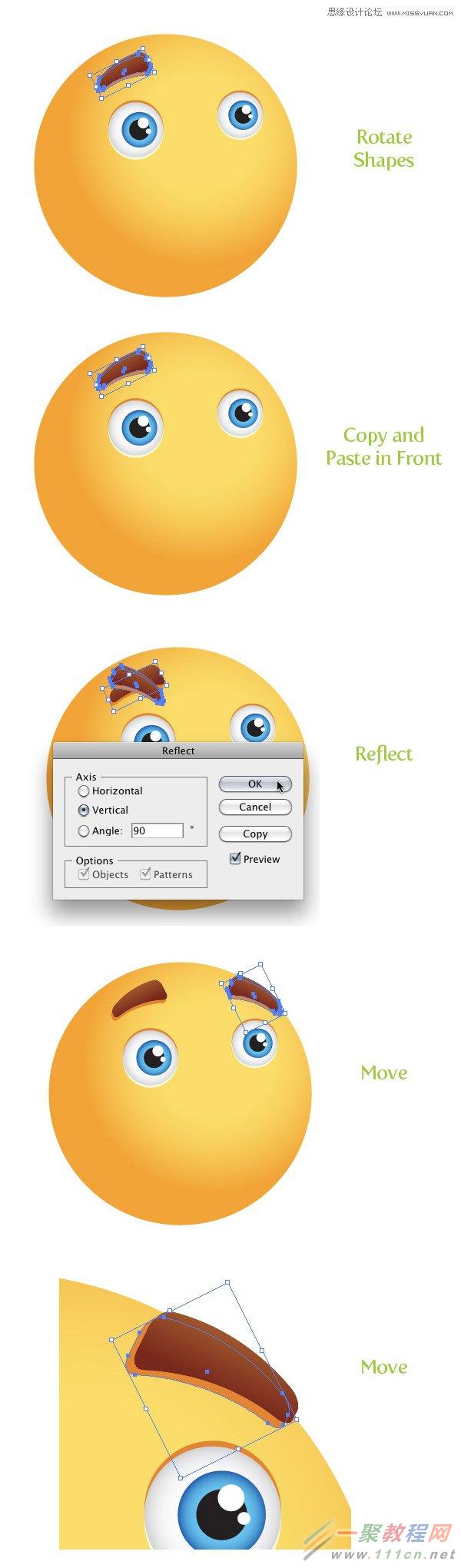
步骤14
新建一个圆形,尺寸与一只眼睛大致相当,然后放置在两眼中间朝下的位置。

步骤15
把这个新圆形用径向渐变填充。我们打算为这个渐变多添加一个颜色滑块,也就是说在渐变条中出现3个颜色滑块。在渐变面板中渐变条的中央点一下,接着把第一颜色滑块设为非常浅的桔黄色(译者注:接近于白色),这个桔黄色要比原先太阳脸部中央的桔黄色还要浅得多;把中间的颜色滑块设为与太阳脸部边缘桔黄色一样;把最后一个滑块设为与太阳脸部中央的桔黄色一样。把第一和第二滑块中间的中点指示器的位置设为65 。最后使用渐变工具,调整一下渐变,把渐变的中心移动到圆形的顶部朝右位置。
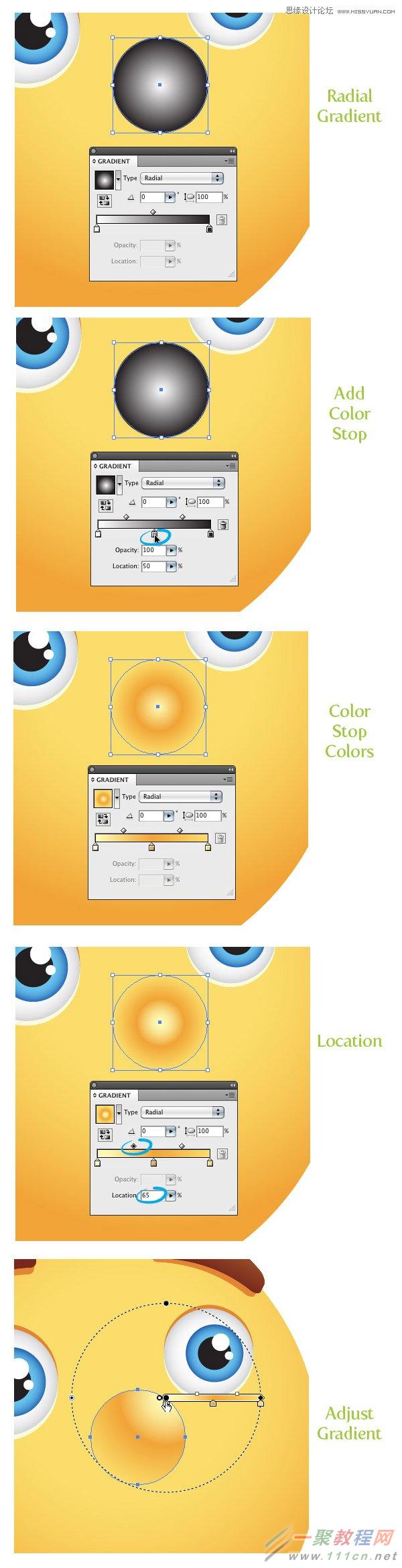
步骤16
复制鼻子形状并粘贴在后面。使用直接选择工具选中副本最下面的那个锚点,然后向左下方拖拽,创建出阴影。

步骤17
按照太阳脸部形状的一半新建一个圆形。绘制一个矩形覆盖纂圆形的上半部。两个形状全选,然后在路径查找器里点按减去顶层。
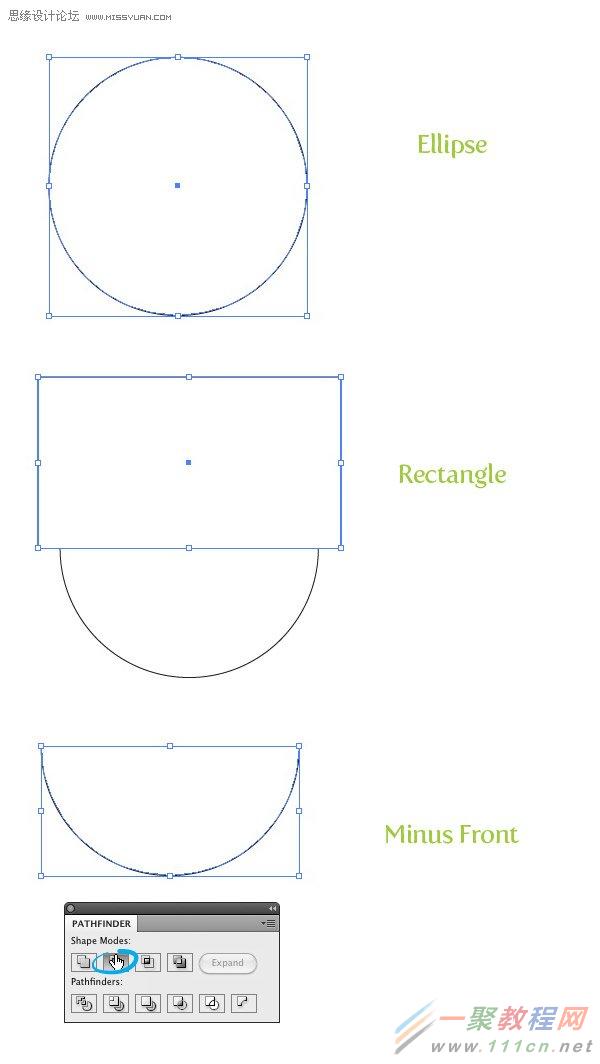
步骤18
把新建的嘴巴形状用线性渐变填充,第一滑块用红棕色,第二滑块用深红棕色。再用渐变工具调整渐变,使得深色部分在嘴巴的上端。

步骤19
复制嘴巴形状并粘贴在后面。把副本向上稍稍移动并填充为深桔黄色,再次复制嘴巴形状并粘贴在后面,把副本向下稍稍移动并填充为浅桔黄色。

步骤20
新建一个椭圆,尺寸大约有嘴巴的三分之一那么大。复制椭圆并粘贴在前面,把副本向下稍稍移动并将其放大到原尺寸的四分之一倍。接着,选中这两个形状,在路径查找器中点按减去顶层。
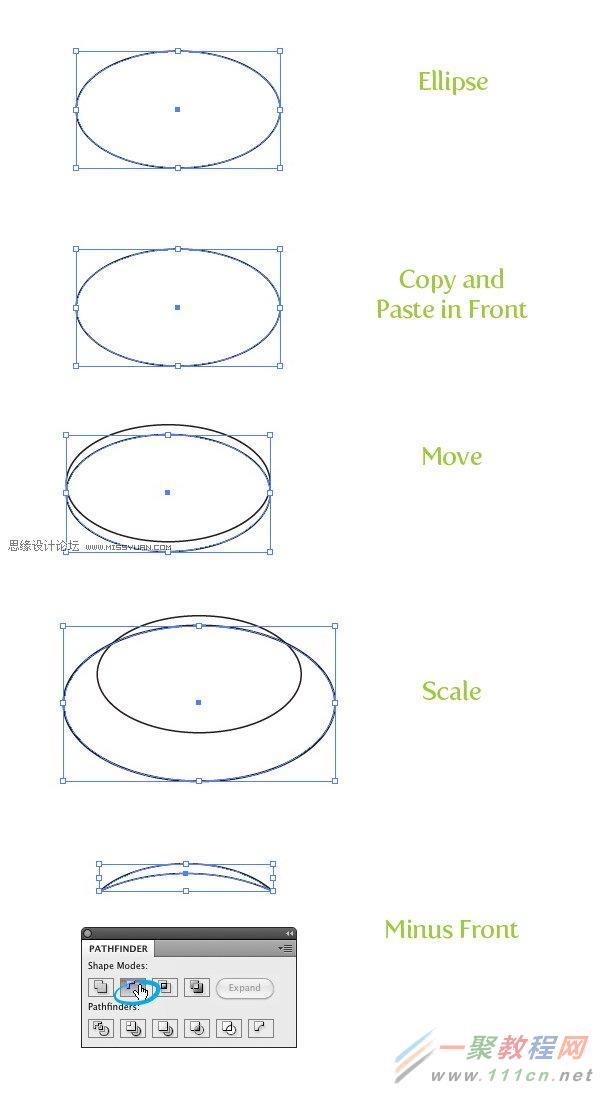
步骤21
新形状填充为深桔黄色,复制并粘贴在后面。接着,把副本放大并把颜色填充为浅桔黄色。把两个形状都放在已创建好的嘴巴形状的下方。

步骤22
选中你最新创建的弯曲形状,复制并粘贴在前面。使用选择工具把副本缩小并向左旋转,然后放置在嘴角的左端。接着,复制原始弯曲形状并粘贴在前面,向右旋转并缩小,然后放置在嘴角的右侧。

步骤23
选中嘴巴形状主体深颜色部分,复制并粘贴在前面,使用选择工具,按住Shift键把副本从底部稍稍向上拉,成比例地缩小副本。仍然使用选择工具,从底部向上拉把副本压扁到原尺寸的四分之一。在线性渐变中把第一颜色滑块设为白色,第二滑块设为浅桔黄色。把中点指示器的位置设为80.
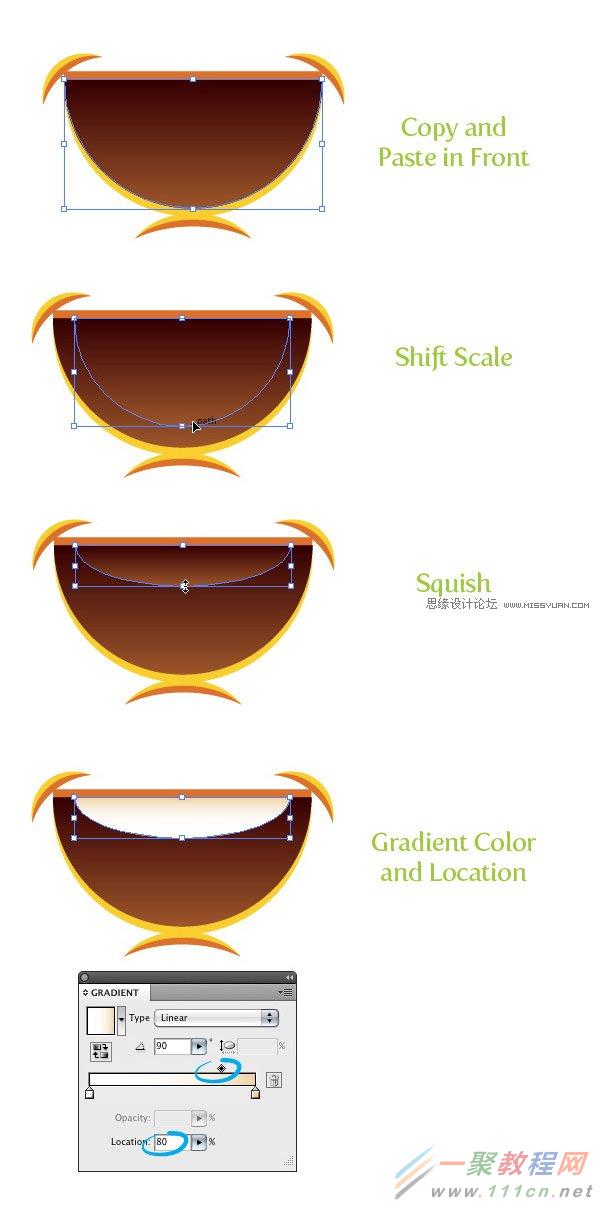
步骤24
选用星形工具(在工具箱的形状工具组的下方可以找得到),在画板上点击一下弹出对话框。把半径1设为30px,半径2设为15px,角点数设为3(半径尺寸可以不同,主要取决于您作品的尺寸,但是半径2的尺寸一定须是半径1尺寸的一半)。水平缩小三角形到原始形状的二分之一。把三角形放置在牙齿中间偏右位置。接着,选中牙齿和三角形,在路径查找器里按减去顶层。

步骤25
用椭圆工具在嘴巴形状的底部新建两个圆形,一定要让两个圆形的一半两两相交。选中主体嘴巴形状,复制并粘贴在前面两次。选中其中一个副本(译者注:即嘴巴形状的一个副本),再选中右侧的圆形,在路径查找器里点交集。对于左边的圆形重复一样的步骤。然后为两个圆形填充线性渐变,第一颜色滑块取浅粉色,第二滑块取粉色。用渐变工具分别调整每个圆形的渐变,从圆形的右上角向左下角拉出渐变。
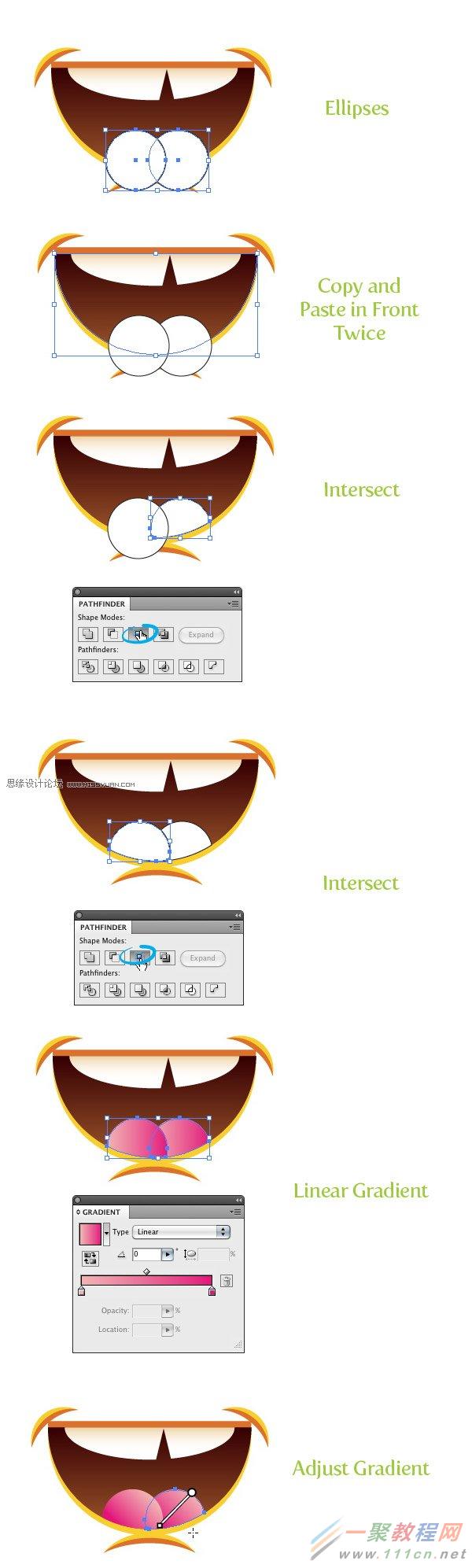
步骤26
选中所有的嘴巴形状,把它们放置在太阳的脸上,接着稍稍向右旋转嘴。
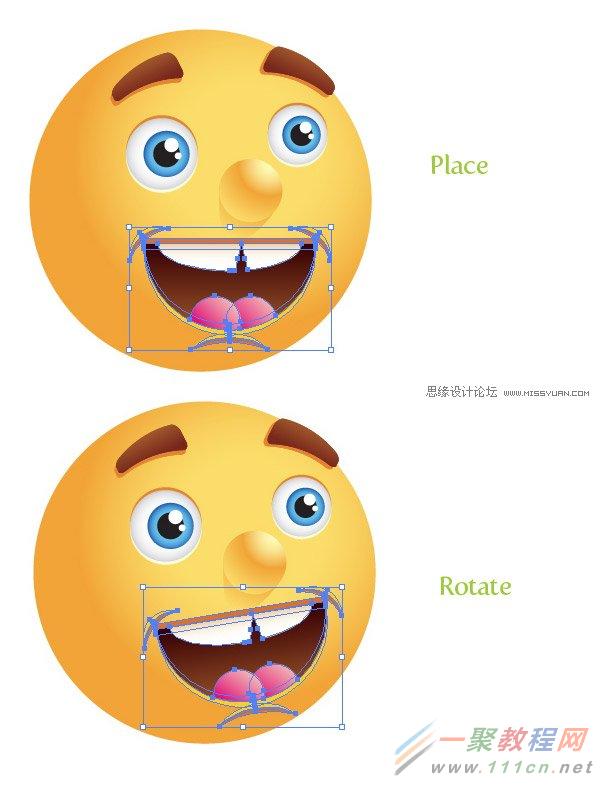
步骤27
使用星形工具,在画板上点击弹出对话框。新建一个半径1为100px,半径2为50px,角点数为3的三角形(如前文所说:尺寸可以不同,取决于您作品的大小)。接着使用效果-风格化-圆角,在对话框中把半径 改为20px,扩展形状,最后使用选择工具稍稍向下压扁。

步骤28
用三色步阶渐变为此三角形填充,第一颜色滑块为浅桔黄色,第二滑块为桔黄色,第三滑块为深桔黄色。选择第一滑块与第二滑块上的中点指示器,把其位置设为65 ,接着把第二滑块的位置设为60,再把第二滑块与第三滑块上的中点指示器的位置设为15 。使用渐变工具从顶部向底部拉出渐变。
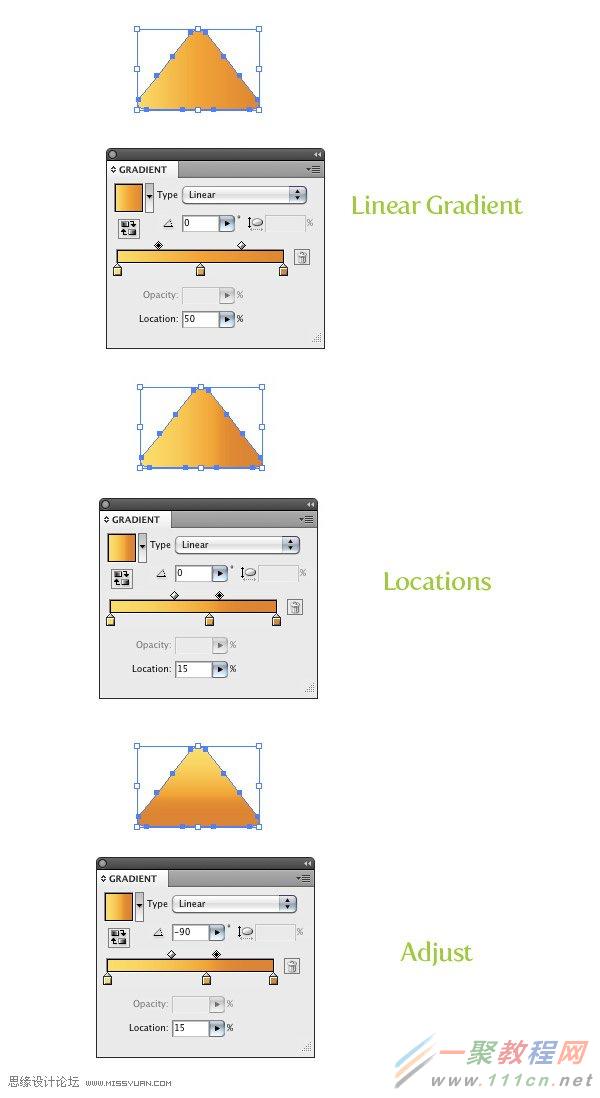
步骤29
复制三角形得到两个三角形,选中副本,使用效果-变形-弧形,在弹出的对话框中,选择垂直按钮,把弯曲改为30,然后扩展外观。
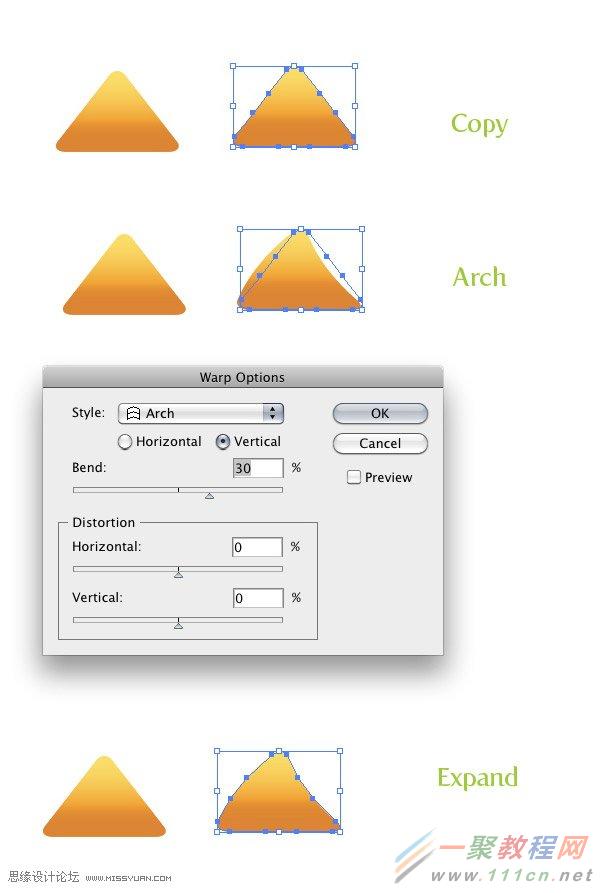
步骤30
复制第一个三角形,旋转该副本使其看上去好像是从太阳脸部位置发射出来的一样,一定要通过使用对象-排列-置于底层,把三角形放置在所有其它形状的最底层。接着围绕着太阳,旋转并放置三角形的数个副本,一定要把所有的三角形都放置在底层。(译者注:请读者注意,太阳的光芒部分,是带弧度的三角形和不带弧度的三角形交错放置的。)
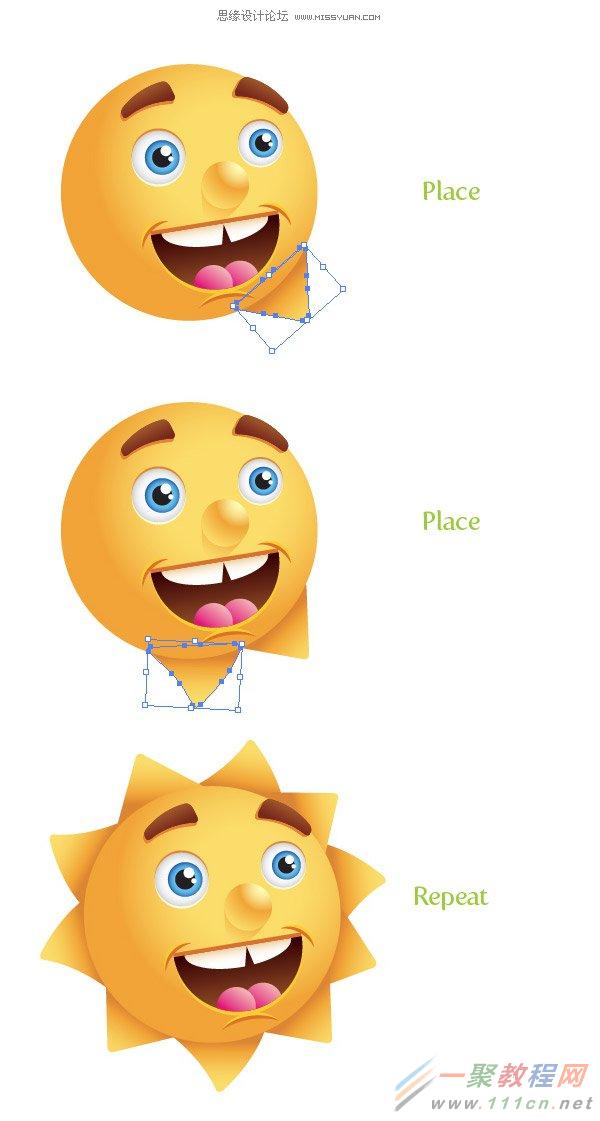
步骤31
选中太阳脸主体形状,复制并粘贴在后面。选中副本向下稍稍移动,然后把副本颜色改为深桔黄色。

步骤32
为太阳添加一些小小的细节,在嘴角处绘制一些尺寸不同的圆形。终于画完了!

本例的使用
以下是本篇教程使用的一些样本图片。一张是虚构的替代能源儿童学习中心的LOGO,第二张是为儿童创作的全球变暖图解(我知道不是很精确啦)。把这些插画应用到其它方案或将其改编为其它插画并不难(比如说全球变暖图解中的地球插画)。试试看你有什么能耐,怎么充分地利用它。

好了,以上的信息就是小编给各位Illustrator的这一款软件的使用者们带来的详细的绘制快乐微笑的卡通太阳的教程解析分享的全部内容了,各位看到这里的使用者们,小编相信大家现在看到这里是非常的清楚了制作步骤了吧,那么大家就快去按照小编的教程自己绘制可爱的卡通太阳吧。
相关文章
- 端午节贺卡祝福语 迎端午,闹端午,祝你快乐不胜数 05-27
- 圣诞快乐的贺卡祝福语 11-24
- 6.1儿童节快乐贺卡祝福语 02-10
- 小学生的父亲节贺卡祝福语 祝我们的父亲都快乐 01-26
- 父亲节贺卡祝福语 父亲节到了祝爸爸节日快乐 01-23
- 新年祝福贺卡-祝大家新年快乐 01-18