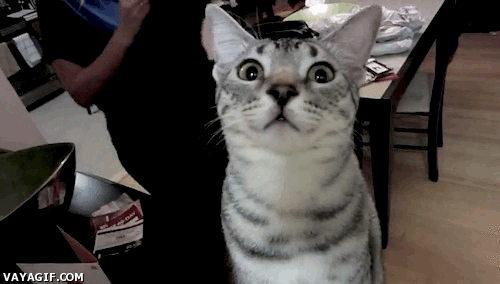最新下载
热门教程
- 1
- 2
- 3
- 4
- 5
- 6
- 7
- 8
- 9
- 10
ps快速去除gif动图中的水印方法
时间:2017-04-15 编辑:简简单单 来源:一聚教程网
1、打开Ps,按住Ctrl + O后,选中待处理的gif图,点击打开。
2、打开后,如图显示,界面上有两个功能需要显示出来,分别是时间轴和图层,如果没有显示出来,则点击菜单上的窗口,根据需要再点击窗口子菜单下的时间轴或者图层。
3、点击左侧矩形选框工具,将需要去除的水印选中。
4、选中后,按 Shift + F5 会出现如图弹出框,之后点击确定即可。
5、你会看到水印神奇的不见了,此时一定不要做任何多余的操作,直接按住 Ctrl + J 建立新图层,新图层会在软件的右下角显示。
6、拖动新图层到列表的最顶端,并且保证左边的位置是有眼睛的,如果没有,在其位置上点一下便会出现。
7、可以点击时间轴下方的播放按钮,预览一下效果。要说明的是:如果gif图水印的位置颜色是不变的,则基本会看不出来做过处理。如果那个位置是变动的,效果则不会太好。想做出不留痕迹的gif图需要一个一个的去改图层,非常复杂,在这里只讲简单的方法。
8、好了,可以导出了,选择文件菜单下的 选择Web所用格式后,确定图片右上部分红框里为GIF,然后点击下方的存储。
9、再点击保存,之后如果弹出警告框则点击确定即可。
10、这样一张处理好的gif图就生成啦!
-
上一个: PS怎么制作一个单扁平的圆形头像
相关文章
- 万能相机如何去除水印 06-26
- Photoshop怎么使用修补工具完美去除水印 06-14
- PS怎么去除动图中的水印 PS快速去除gif动图水印教程 04-20
- Word文档中的水印去除方法 04-18
- Photoshop利用内容识别快速去除水印不留痕教程 07-24
- 视频水印怎么去除?视频去水印方法图解 12-26