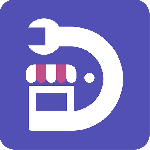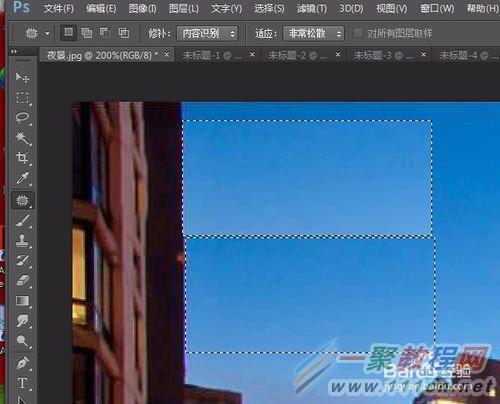最新下载
热门教程
- 1
- 2
- 3
- 4
- 5
- 6
- 7
- 8
- 9
- 10
Photoshop怎么使用修补工具完美去除水印
时间:2017-06-14 编辑:简简单单 来源:一聚教程网
在学习Photoshop的过程中,我们不可避免要经常的使用各种网络图片素材,可是很多网络图片素材上都有水印,影响了我们的使用,下面我们就来学习下如何完美的去掉水印。
Photoshop CS6打开“夜景.jpg”图片,图片左上角有水印(为避免广告嫌疑,经过了画笔的涂抹处理)。
选择工具箱中的“矩形选框”工具。
我们看到楼房跟天空色彩差异比较大,所以这里分两次去除水印。先放大图片为200%,这样看的更清楚,然后在选择水印左边在楼房上的区域,这里一定要选的准确,避免颜色对修复的干扰。
选好选区之后,选择工具箱中的“修补工具”,切记不要随意变动选区。
左键按住选区向下拖拽,注意只能用相近的区域覆盖原选区,却不可胡乱拖拽。
修复好左边部分后,在用“选框工具”选区右边部分。
再选择“修补工具”,用鼠标左键拖拽的方法对该选区进行修补。
快捷键“Ctrl”+D取消选区,通过两次分批修补,最终完美的去除图片左上角的水印。
-
上一个: PS如何给图片自然的合成云彩
-
下一个: PS快速去除脸上痘印教程
相关文章
- 万能相机如何去除水印 06-26
- PS怎么去除动图中的水印 PS快速去除gif动图水印教程 04-20
- Word文档中的水印去除方法 04-18
- ps快速去除gif动图中的水印方法 04-15
- Photoshop利用内容识别快速去除水印不留痕教程 07-24
- 视频水印怎么去除?视频去水印方法图解 12-26