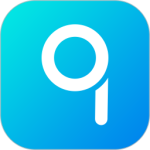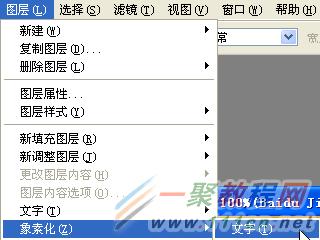最新下载
热门教程
- 1
- 2
- 3
- 4
- 5
- 6
- 7
- 8
- 9
- 10
PS怎么制作漂亮的栅格字 PS自带滤镜制作栅格字教程
时间:2017-04-26 编辑:简简单单 来源:一聚教程网
步骤:
1、新建文件。
2、设定前景色为红色,背景色为黄色。
3、执行“滤镜”→“渲染”→“云彩”。执行后的效果如下。
4、输入文字。
5、复制文字层。
6、将第三层设为不可见,第二层字体颜色改为白色。
7、选定白色文字层,执行“图层”→“象素化”→“文字”。
8、执行“滤镜”→“模糊”→“高斯模糊”。
9、执行“滤镜”→“象素化”→“马赛克”。
10、执行“滤镜”→“锐化”,视需要效果重复执行多次,本例执行了6次。
11、使红色文字层可见,点击右键,打开图层样式,勾选“投影”、“外发光”、“斜面和浮雕”。
12、最终效果图。
以上就是PS自带的滤镜制作漂亮的栅格字方法介绍,操作很简单的,大家学会了吗?希望这篇文章能对大家有所帮助!
相关文章
- ps怎么制作图案画笔 ps制作图案画笔方法 04-16
- 字魂字体如果放PS里面用 字魂字体放PS里面用的方法 01-03
- PS如何在墙上贴图 PS在墙上贴图的方法 12-31
- cad异常代码0xc00000fd怎么回事 如何解决 01-08
- coreldraw12偏色怎么办 coreldraw12偏色如何解决 11-24
- 如何利用PhotoShop无缝拼图 利用PhotoShop无缝拼图教程 10-07