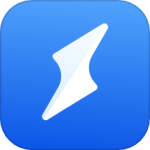最新下载
热门教程
- 1
- 2
- 3
- 4
- 5
- 6
- 7
- 8
- 9
- 10
ps婚纱照片处理教程
时间:2010-09-20 编辑:简简单单 来源:一聚教程网
本文章来告诉你关于如何利用ps教程婚纱照片处理教程哦,一般的婚纱照片拍来后,都要经过ps的前期处理哦,好了下面我们就来看看关于如何ps婚纱照片吧。
 <点下图查看大图> |
| 最终效果 |
 |
| 1、打开原图素材,按ctrl + a将画面全选,按ctrl + c 复制。 |
 |
| 2、进入通道面板,新建一个通道,按ctrl + v 把复制的图片粘贴进来。 |
 |
| 3、在新通道内选取左上角并将其他地方填充黑色。 |
 |
 |
| 4、设定左上角为光线放射方向,选取左上角方块区域并执行:滤镜 > 模糊 > 径向模糊,参数及效果如下图。 |
 |
 |
| 5、取消选区后按ctrl + m 把对比调大一点。 6、按ctrl + alt + 4 调出当前通道选区,回到图层面板,新建一个图层填充颜色:#f3e500,图层混合模式改为“滤色”,不透明度改为:75%,效果如下图。 |
 |
| 7、新建一个图层,用钢笔勾出下图所示的路径。 |
 |
| 7、把路径转为选区后,新建一个图层,选择渐变工具颜色设置为白色至黄色渐变,然后用顶部向下拉出径向渐变,效果如下图。 |
 |
| 8、保持选区,执行:滤镜 > 模糊 > 高斯模糊,数值为79,效果如下图。 |
 |
| 9、取消选区后加上图层蒙版,用黑白渐变从左上至右下拉出白色至黑色线性表,效果如下图。 |
 |
 |
| 11、因为时间原因,本人只制作了一个图层,原文的效果要好得多,大家可以建立多个图层,分别强化放射光之视觉感受,因为光线的感觉会因不同的环境条件而有不一样的视觉效果,你可自行建立并调整合层控制板里的选单及透明度,你将发现有不同的视觉效果。
另外,使用橡皮在蒙版上擦掉一些阳光(在树的位置),可以使光线有前有后,空间层次感更好。 |
 |
-
下一个: 中秋节电子贺卡 flash版
相关文章
- 照片过度曝光怎么办?PS怎么处理过度曝光的画面? 02-17
- 什么是日式光影?PS照片怎么进行日式光影后期处理? 02-17
- photoshop给逆光人像照片更换天空后期处理教程 11-21
- photoshop把照片处理铅笔素描效果后期教程 09-21
- photoshop调出嫩绿的青春阳光色调照片后期处理教程 09-20
- photoshop把照片处理成油画风格效果教程 09-14