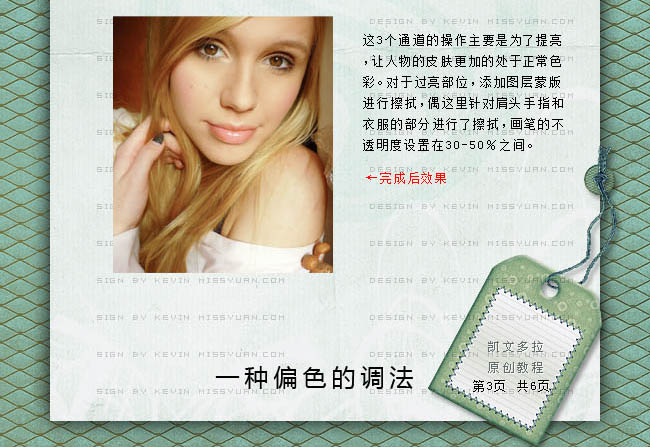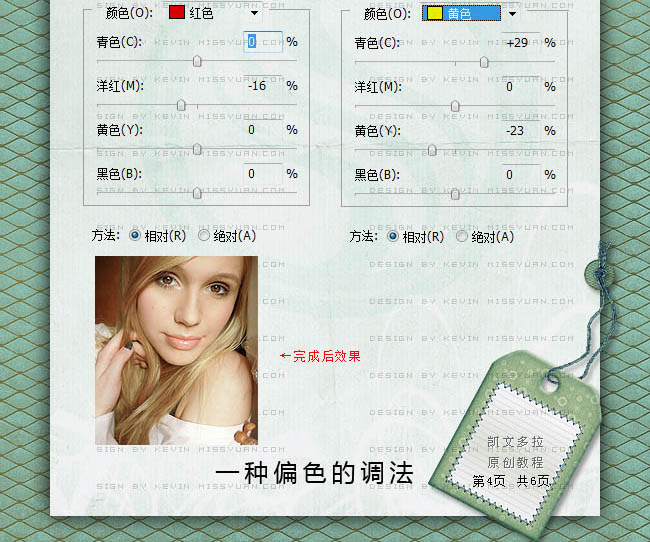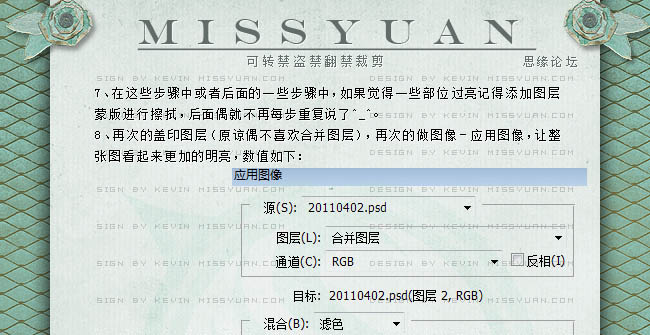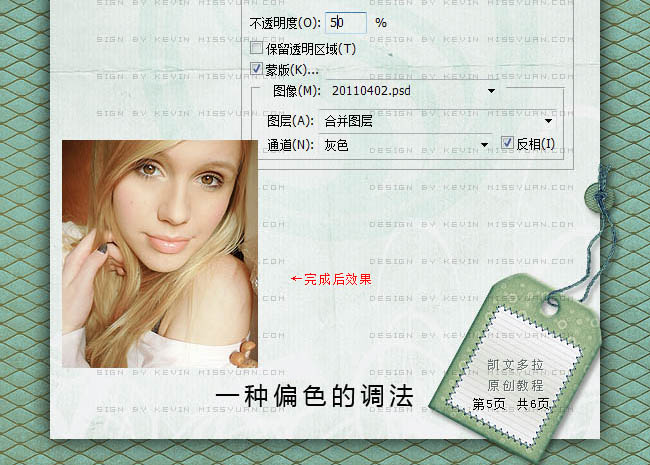最新下载
热门教程
- 1
- 2
- 3
- 4
- 5
- 6
- 7
- 8
- 9
- 10
ps处理模糊不清析照片教程
时间:2011-05-01 编辑:简简单单 来源:一聚教程网
本教程的偏色修复方法非常独特,基本上不需要用到调色工具,大致过程:在通道中分别复制各通道的高光部分,然后粘贴到图层面板,适当更改图层混合模式和不透明度,就可以实现较色,后期再整体润色即可。
原图
 |
| 最终效果 |
 |
1、打开原图,把背景图层复制一层,执行:图像 > 调整 > 匹配颜色,参数设置如下图。

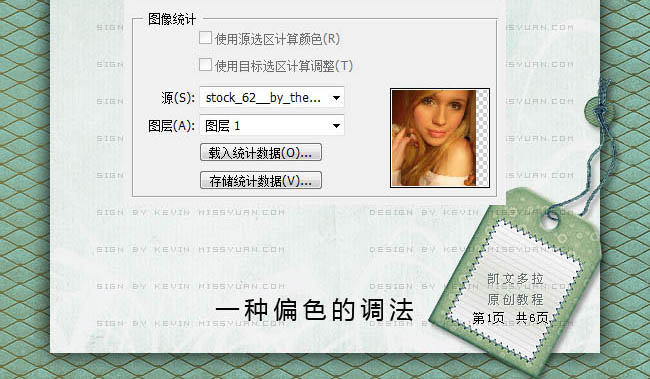
2、继续执行:图像 > 应用图像,参数设置如下图。这两步都是一些提亮加减黄的方法。

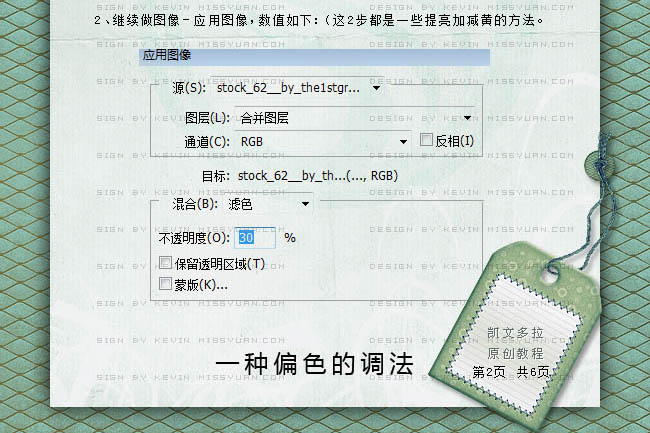
|
| 5、完成到这里,其实人物的颜色基本上属于正常光线下的色彩了,只是跟人感觉上还有些偏色,所以下面再进行一些颜色上的细部处理。 新建一个图层,盖印图层,进入通道面板,点击滤色通道,按ctrl + a 全选,按ctrl + c 进行复制。点击蓝色通道,按ctrl + v 粘贴。点击rgb层回到图层面板,这是可以看到人物色彩已经变得有些粉色了,我们把不透明度改为:17%,让肤色看着正常些。 6、新建可选颜色调整图层,对红,黄进行调整,参数设置如下图。 |
|
|
| 9、继续盖印图层,用污点修复画笔把人物脸上几个比较大的斑点涂掉。 10、新建图层,盖印图层。执行:滤镜 > 其它 > 自定,我采用这个方法来锐化图片,感觉效果比较自然,比直接锐化更加的清晰而不伤图本质,具体参数如下图。确定后把图层不透明度改为:24%,这样整个图看着比较有质感。 11、最后加大亮度和对比度,新建亮度/对比度调整图层,数值:5/2,确定后完成最终效果。 |
|
| 最终效果: |
 |
相关文章
- 照片过度曝光怎么办?PS怎么处理过度曝光的画面? 02-17
- 什么是日式光影?PS照片怎么进行日式光影后期处理? 02-17
- photoshop给逆光人像照片更换天空后期处理教程 11-21
- photoshop把照片处理铅笔素描效果后期教程 09-21
- photoshop调出嫩绿的青春阳光色调照片后期处理教程 09-20
- photoshop把照片处理成油画风格效果教程 09-14