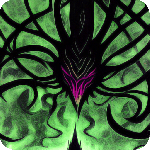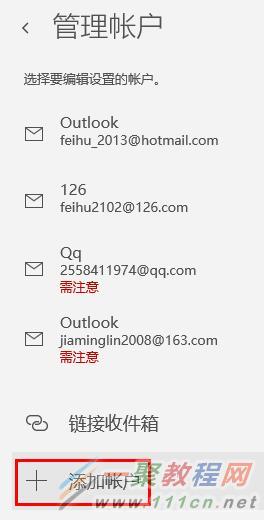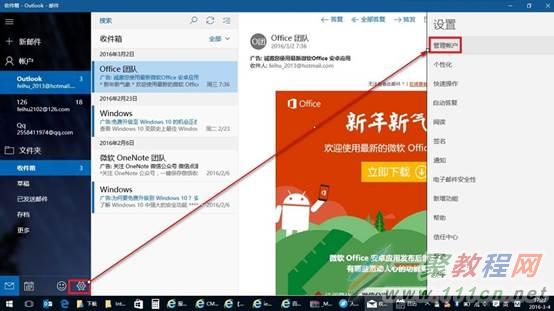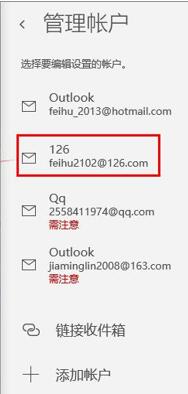最新下载
热门教程
- 1
- 2
- 3
- 4
- 5
- 6
- 7
- 8
- 9
- 10
Win10系统添加多邮箱及删除邮箱的操作方法
时间:2016-05-30 编辑:简简单单 来源:一聚教程网
Win10系统下如何在邮件应用功能里添加多邮箱呢,我们这里是这个基本上进行升级了先是告诉各位如何添加邮箱然后再一个个删除了,具体的操作步骤如下所示。
1、首先将Win10系统使用微软账户登录到系统界面
2、点击开始-邮件,如图:
3、打开邮件后,可以看到您当前使用微软账户登录的邮箱,点击左下方的小齿轮设置图标,右侧会出现账号的设置界面,点击“管理账号”,账号点击“添加账号”如图:
4、点击添加账号后,出现选择邮箱的类型,比如测试中选择的就是其他账号(POP、IMAP),选项,如图:
5、输入需要添加的邮箱账号和密码,点击登陆即可,如图:
6、再次添加邮箱还是重复步骤3;
7、添加好邮箱后在账号下就能看到您自己添加的邮箱了,需要查看哪个邮箱的内容,就点击哪个邮箱查看即可,目前还没有办法来达到将三个邮箱的收件箱合并来统一查看,如图:
8、如果您想删除其中的某个添加的邮箱,点击设置--管理账号,再点击您需要删除的邮箱,点击删除账号,再点击保存即可,本文以删除图中邮箱为例,如图:
点击删除账号,会有提醒是否确定删除该账号,点击删除即可,如果不想删除点击取消,如图:
注:如果遇到删除的账号下有“需注意”的字样,点击左键,会出现“更改设置和修复账号”两个选项,点击更改设置即可完成步骤8的删除账号方法,如图:
9、删除后的效果,如图:
相关文章
- win11内核隔离和内存完整性介绍 10-31
- win10全屏缩放设置教程 10-31
- win10系统备份出错解决教程 10-31
- win10打开软件每次都要询问解决教程 10-31
- win10更新驱动后设备出现异常解决教程 10-31
- win10一直提示找到可能不需要的应用解决教程 10-31