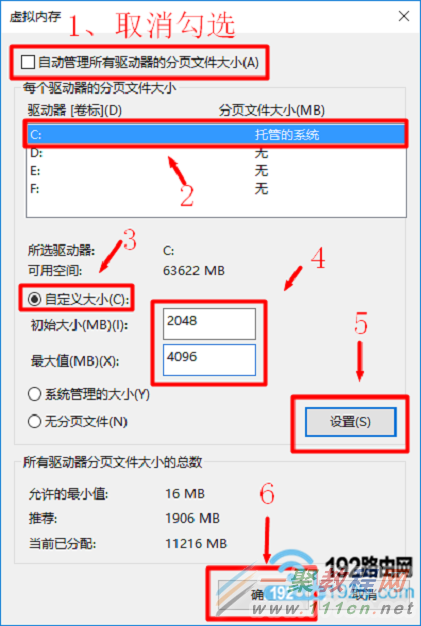最新下载
热门教程
- 1
- 2
- 3
- 4
- 5
- 6
- 7
- 8
- 9
- 10
Win10电脑虚拟内存怎么设置 Win10电脑虚拟内存设置方法
时间:2016-07-23 编辑:简简单单 来源:一聚教程网
一、打开“高级系统设置”
打开“高级系统设置”的方法有很多种,下面介绍2种简单的。
打开Win10“此电脑”的属性
2、在打开的界面中,可以看到“高级系统设置”选项了,然后点击打开,如下图所示
二、设置虚拟内存
3、取消勾选“自动管理所有驱动器的分页文件大小”——>然后点击“C”盘——>点击“自定义大小”——>自定义设置“初始大小”、“最大值”——>点击“设置”——>点击“确定”。
4、弹出对话框,提示需要重新启动计算机,才能让虚拟内存设置生效。点击“确定”进行重启即可。
相关文章
- Windows 10系统电脑虚拟内存怎么设置? 08-08
- win11内核隔离和内存完整性介绍 10-31
- win10全屏缩放设置教程 10-31
- win10系统备份出错解决教程 10-31
- win10打开软件每次都要询问解决教程 10-31
- win10更新驱动后设备出现异常解决教程 10-31