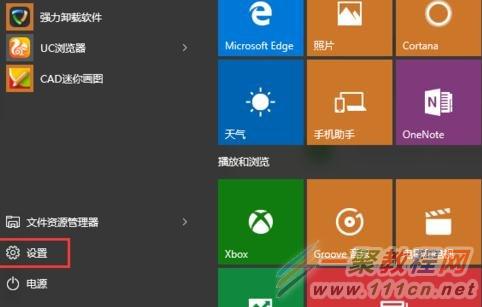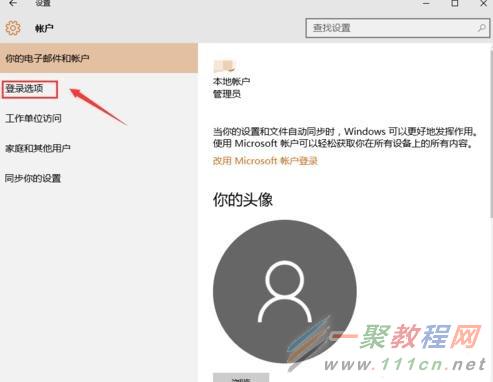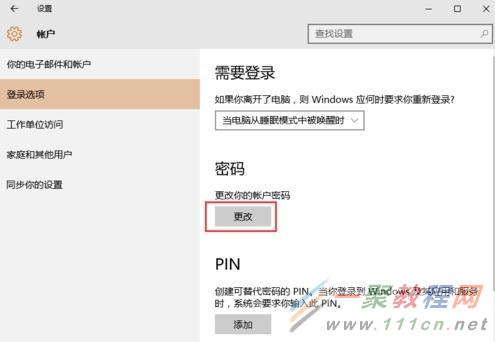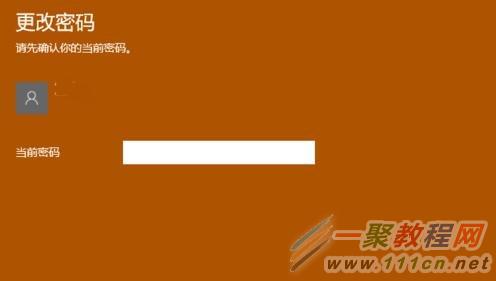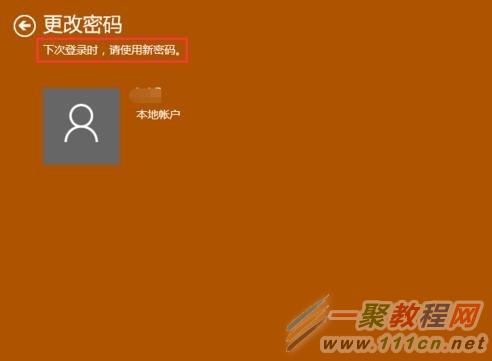最新下载
热门教程
- 1
- 2
- 3
- 4
- 5
- 6
- 7
- 8
- 9
- 10
win10系统如何修改开机密码
时间:2017-06-05 编辑:简简单单 来源:一聚教程网
win10系统想要修改开机密码,应该怎么修改呢?本篇文章小编给大家分享一下win10系统修改开机密码方法,对此感兴趣的小伙伴们可以来看看。
方法步骤:
1.首先左键点击左下方的win10图标弹出下拉菜单,在下拉菜单里选择【设置】选项,如下图所示。
win10系统修改开机密码的方法
2.点击下拉菜单里的【设置】选项进入设置界面,在设置界面里找到【账户】选项,如下图所示。
win10系统修改开机密码的方法
3.点击【账户】选项,进入账号界面,在左侧菜单栏里可以看到【登录选项】,如下图所示。
win10系统修改开机密码的方法
4.点击左侧菜单栏里的【登录选项】,在该菜单栏里可以看到【更改密码】选项按钮,如下图所示。
win10系统修改开机密码的方法
5.点击【更改】按钮,进入更改密码界面,首先要输入win10系统账号的当前密码,如下图所示。
win10系统修改开机密码的方法
6.当前密码输入正确之后,在连续两次输入要修改的密码,需要注意的是密码提示一栏必须要填写,否则无法成功修改密码。
win10系统修改开机密码的方法
win10系统修改开机密码的方法
7.密码修改完毕之后点击【下一步】按钮,密码就修改成功了,下次登陆就需要使用新的密码了,如下图所示。
win10系统修改开机密码的方法
-
上一个: Win10网络共享如何关闭
相关文章
- win11内核隔离和内存完整性介绍 10-31
- win10全屏缩放设置教程 10-31
- win10系统备份出错解决教程 10-31
- win10打开软件每次都要询问解决教程 10-31
- win10更新驱动后设备出现异常解决教程 10-31
- win10一直提示找到可能不需要的应用解决教程 10-31